画像や図形を動かないように設定する Topへ 設定したい画像や図形のプロパティを設定します。 設定したい画像や図形を選択します。 ここではシート上の画像と図形をすべて選択します。 どれか1つの図形を選択します。CtrlAキーを押します。ワード 19, 365 の図や画像をグループ化する方法を紹介します。複数の図や画像をまとめて移動するなどの操作ができるようになります。グループ化できないときは配置が行内になっているのが原因描画キャンバスを使う 描画キャンバスを使う 解説記事内の画像はWord 10のものですが、操作方法は下記のバージョンで同じです。 Word 10, 07 写真やワードアート、そして丸や長方形といった図形、総勢8個を組み合わせて、 こんな感じのものを作りました。 全部で8つのパーツが集まって、1つの表現をしています。 もしこういったものを、文書内で移動したり

Lp 帯付 The Kinks Word Of Mouth ザ キンクス ワード オブ マウス レコード Kinks The 売買されたオークション情報 Yahooの商品情報をアーカイブ公開 オークファン Aucfan Com
Word 画像 ロック解除
Word 画像 ロック解除- Wordではどちらも簡単に設定することができますが、まずは、Wordドキュメントを開いて、「校閲」タブを選択し、「保護」グループにある「編集の制限」ボタンをクリックしましょう。 すると、「書式設定と編集の制限」ウィンドウが画面右に表示されます。 このウィンドウで編集の制限の詳細を設定していきます。 一方、「編集の制限」ボタンの隣りの「編集の ShapeLockAspectRatio プロパティ (Project) ;
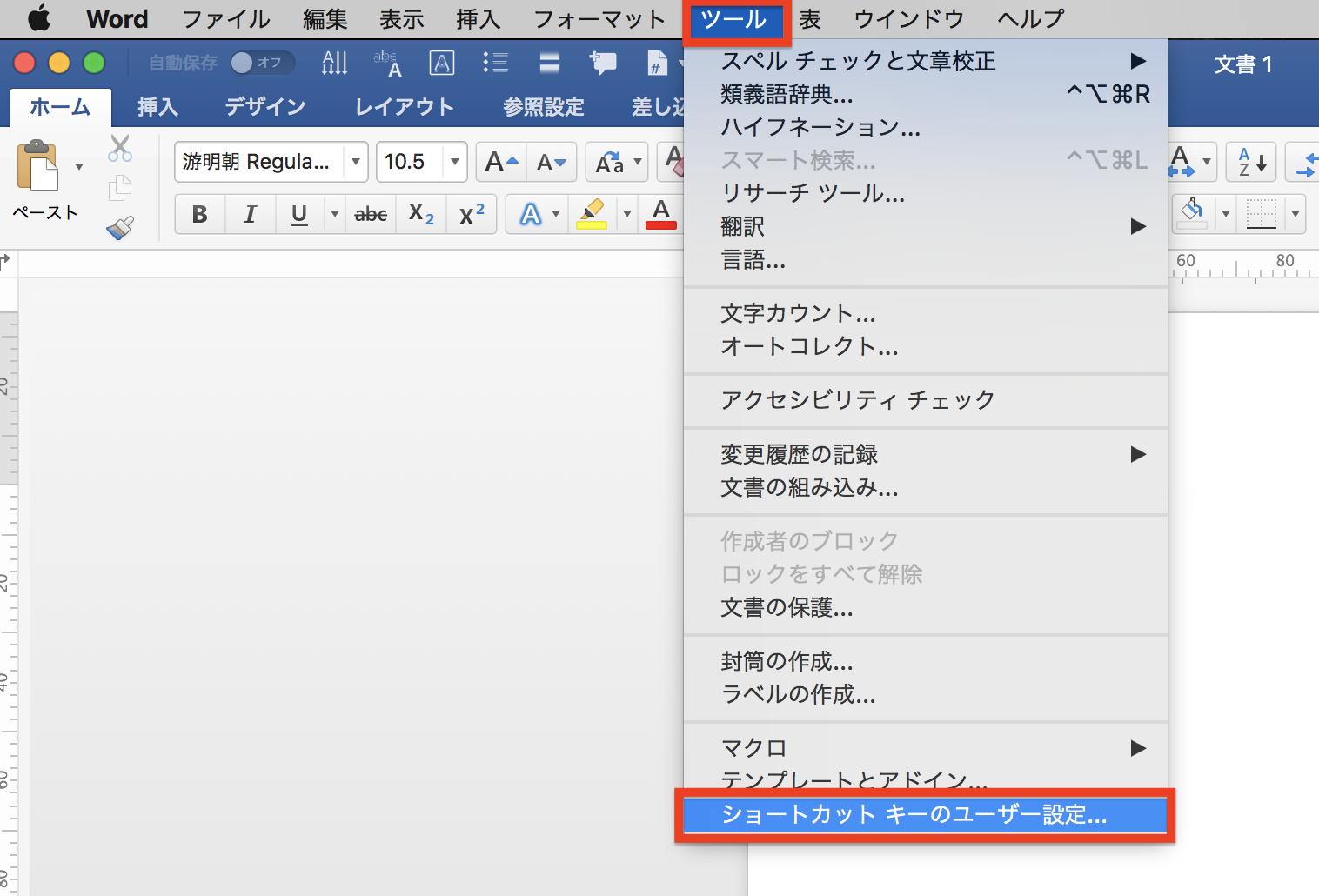



Macosで使えるemacs系のショートカットキーをwordでも使えるようにする Word便利技win Mac
図形に対する選択操作のロックを解除する場合も、この操作とほとんど同じです。 ただし、解除する場合は、 図形 チェック ボックスをオフにして OK をクリックします。図や画像の場合 図や画像を選択します。 図ツール リボンの書式タブを選択します。 位置→その他のレイアウトオプションを選択します。 位置タブを選択して、オプションの「アンカーを段落に固定する」にチェックを入れます。 図形やテキストボックスを固定する Wordで図やテキストボックス、図形などを挿入した後、Enterキーを押すと図やテキストボックスまで移動してしまうことがあります。 改行しても挿入した図などを移動させずに固定する方法を紹介します。 この操作がWord13から、とても便利になりました。 Word10までの操作は、以下の記事を参照してください。 Word10での解説
Microsoft Office ボタン をクリックし、Word のオプション をクリックします。 表示 をクリックします。 印刷オプション で、Word で作成した 図面を印刷する チェック ボックスを オンにします。 OK をクリックします。 Word 10 Part2では、「図のレイアウト」と「アンカーの使い方」について取り上げます。 文章内での図の配置はどうすればいいのか、 また、図がどこかへ行ってしまうという問題に 悩んでいる方、必見です! 今回も、Word10を使って説明します。 目次:図 Part2 2in1 PC の Windows10 Proで、ロック画面に表示されているロック解除の方法が、 「ロックを解除するには、電源ボタンを長押ししてから音量を下げるボタンを押してください(または、Ctrl+Alt+Delキーを押してロックを解除することもできます)。」 と表記されてい
図形ロックを解除する 簡易メニューで表示している場合は、編集標準メニューを選択し、標準メニューに切り替えます。 対象となる図形を選択し、図形図形ロック解除を選択します。 図形のロックが解除されます。 ページの先頭へ戻る MS Word 03 windows を使ってます。 JPEG画像を貼り込んで背景とし、その上に文字を打ち込んでます。 文字の改行などに画像が連動しないよう設定することはできたのですが、画像そのものをロックし、位置が変更されないようにしたいです。 ワードの図形・画像はアンカー(錨)で段落とつながっている Wordで図形・画像を選択すると、近くの段落に錨(いかり)のマークが表示されます。 もしも表示されないときは、書式タブの文字列の折り返しボタンで「行内」以外を選択してください。 表示されましたか? それでも表示されない場合は、「 アンカーを表示する 」で先にアンカーを表示してから
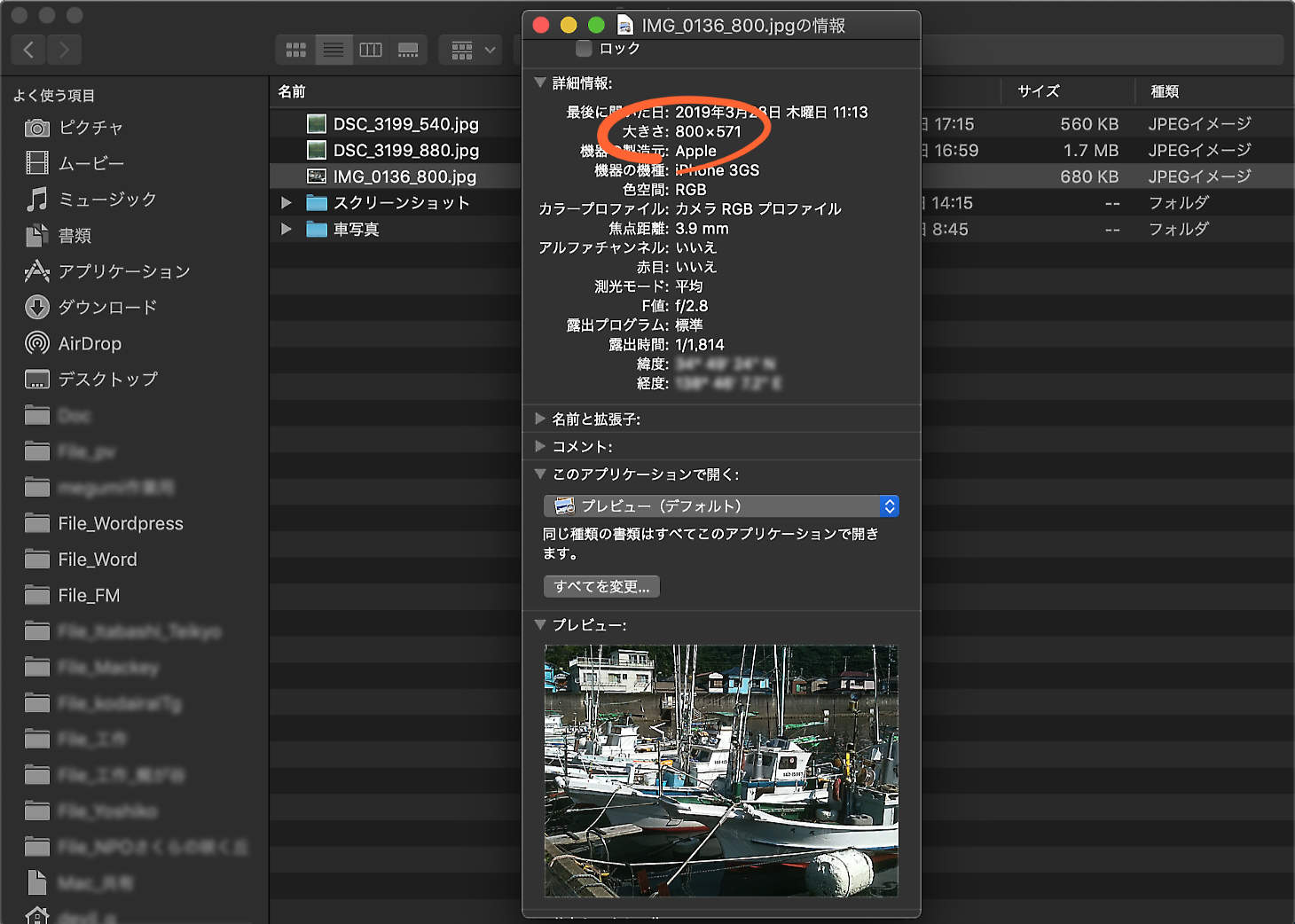



Wordでの写真解像度 Wordでデザイン Guantare ガンタレ




単語雲タイポグラフィ テキスト Word アートをロックします のイラスト素材 ベクタ Image
表示する順番を変えてあげる必要がありますね。 今回のポイント 画像を一番後ろに移動するには「画像を右クリック」→「最背面へ移動」 画像を一番前に移動するには「画像を右クリック」→「最前面へ移動」 画像を一つ後ろに移動するには「画像をクリック」→「書式タブ」→配置の「背面へ移動」 画像を一つ前に移動するには「画像をクリック」→「書式 MS Word 03 windows を使ってます。JPEG画像を貼り込んで背景とし、その上に文字を打ち込んでます。文字の改行などに画像が連動しないよう設定することはできたのですが、画像そのものをロックし、位置が変更されないようにしたいです 設定する ①「ファイル」タブをクリック⇒②「情報」をクリック⇒③「文書の保護」ボタンをクリックします。 「パスワードを使用して暗号化」を選択します。 ①「パスワード」を入力⇒②「OK」ボタンをクリックします。 ①「パスワード」を再入力⇒②「OK」ボタンをクリックします。 ①「ファイル」タブをクリック⇒②「上書き保存」をクリックし、Wordを




ワード使用時のカーソルの異変 Microsoft コミュニティ




粉々 に砕けた次元ベクトル ロック音楽単語 爆発効果で現代的な音楽スタイル デザイン要素のセットです 異なる色の 3 D の難破文字 のイラスト素材 ベクタ Image
1 Word を開き、 ファイル > オプション > アドイン の順にクリックします。 2 画面下部の 管理 (A) の項目が COM アドイン となっていることを確認し 設定 (G) をクリックします。 3 表示される項目のチェックをオフにします。 4 これまで公開していた Microsoft Office 10版「ITスキル」シリーズを Offce365(投稿時点ではOffice16と同様の機能)に バージョンアップしてお届けします。 Office365版のWord編、 第19回目は『画像のレイアウトとオブジェクトアンカーの使い方』です。 なお、Word10版をご覧になりたい方は、 こちらを一覧の矢印をクリックし、画像の圧縮を無効にするファイルを選択します。 すべての新規文書 (Word のみに適用) を選択すると、今後作成するすべての文書で画像の圧縮が無効になります。 イメージのサイズと画質 の下で、 ファイル内のイメージを圧縮しない チェック ボックスをオンにします。 この設定は、 イメージのサイズと品質 ボックスの一覧で
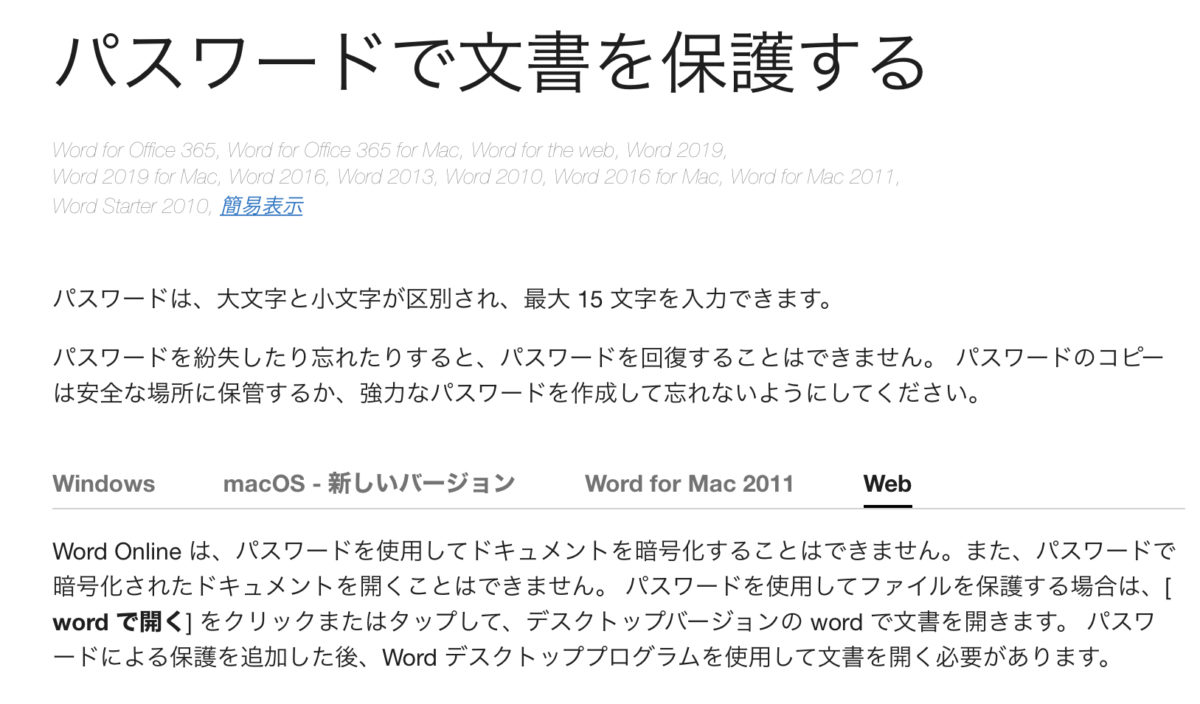



Microsoft Office 365でwordファイルにパスワードをかけて保護する方法 Macbookはできたけどipad Iphoneはできない エンジニアが学んだことをお伝えするブログ




デスクトップ壁紙 1366x768 Px ギター 音楽 ロックバンド タイポグラフィ 単語の雲 1366x768 Coolwallpapers デスクトップ壁紙 Wallhere
Q Word 画像のロック MS Word 03 windows を使ってます。 JPEG画像を貼り込んで背景とし、その上に文字を打ち込んでます。 文字の改行などに画像が連動しないよう設定することはできたのですが、画像そのものをロックし、位置が変更されないようにしたいです。




1999 号 マルチプロセッサ排他制御方法および制御装置 Astamuse




日頃から使える地味に便利なwordの小技18選 Ferret
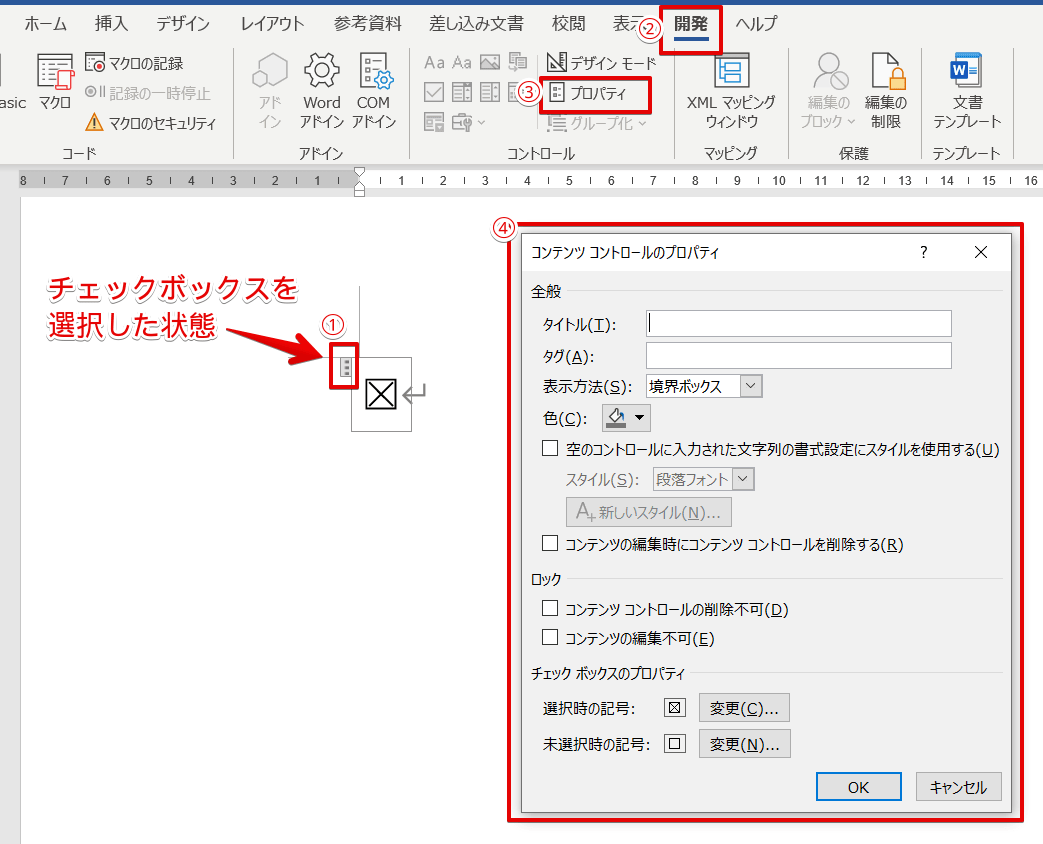



ワードのチェックボックスにチェックができない 対処法を紹介
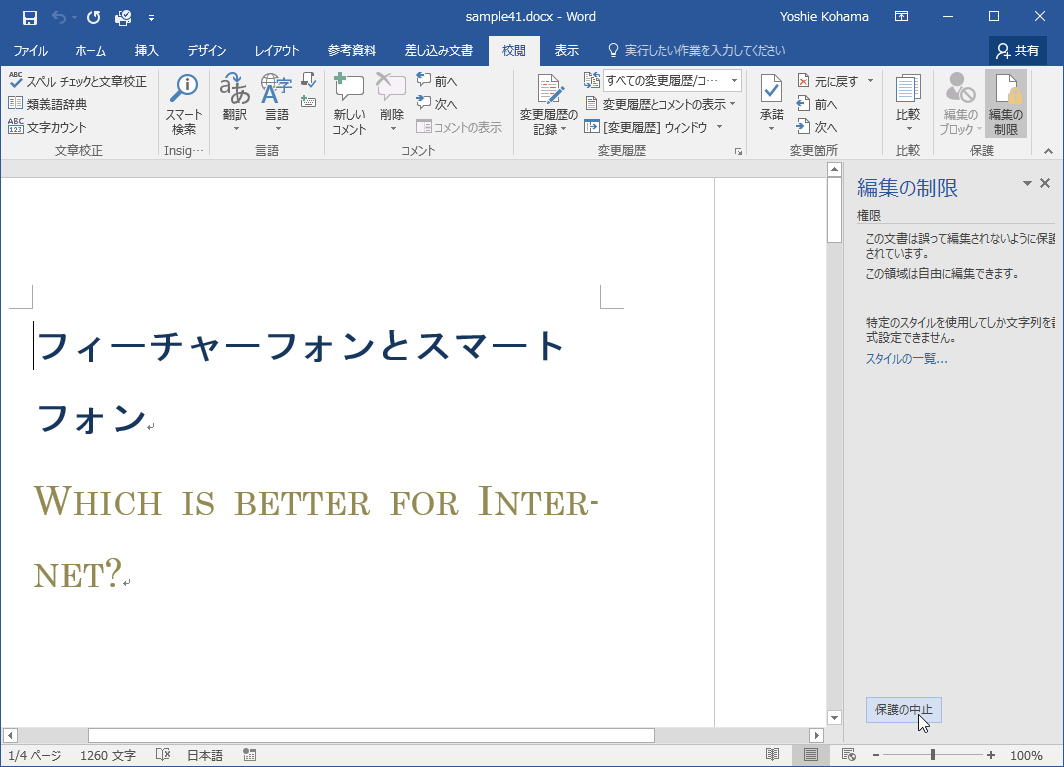



Word 16 保護された文書のロックを解除するには




初心者向け Office Word で変更履歴を保存する方法




Cocktail M49 Palette Foreground Eclipse めらみぽっぷ 東方アレンジ ボーカル ロック ジャパメタ メタル 女性vo 同人音楽 Product Details Yahoo Auctions Japan Proxy Bidding And Shopping Service From Japan




ロックダウンレタリングワード Covid 19のベクターアート素材や画像を多数ご用意 Istock




ワードレコーズ ロック Metal Weekend 公演延期のお知らせ 公演特設ページをご覧ください T Co Ejqgmb2ur3
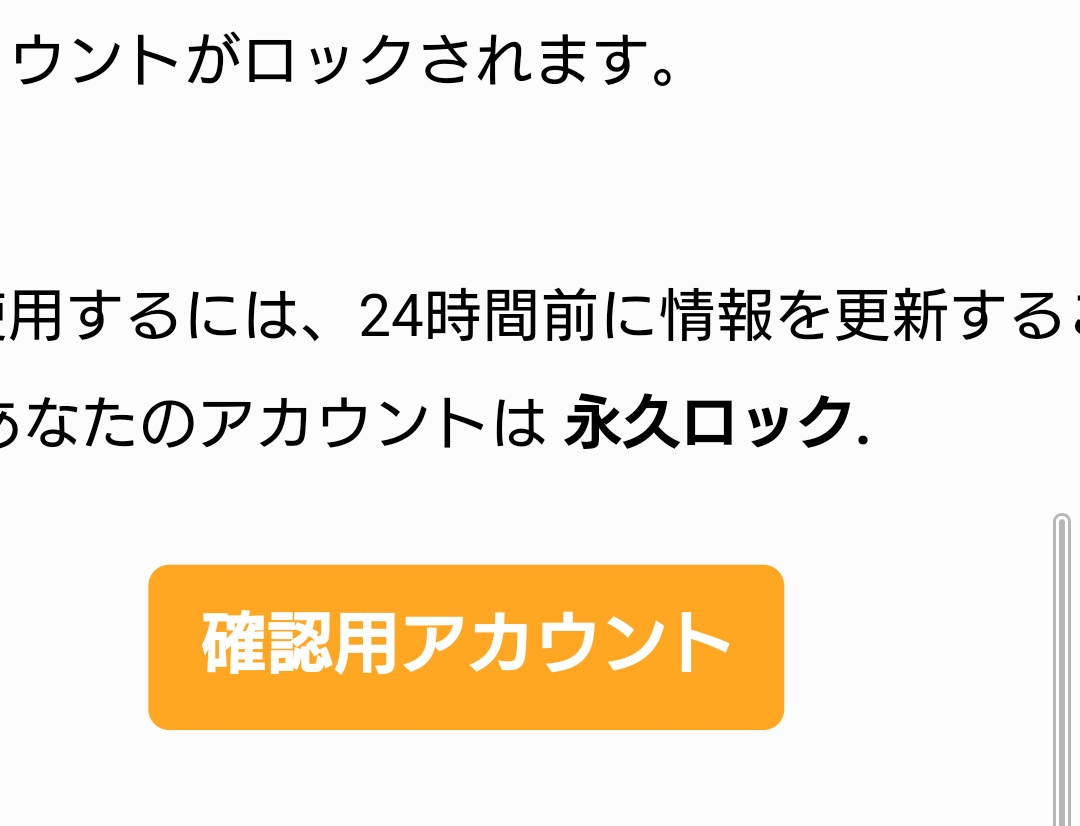



Koji V Twitter 永久ロックって なんかキュンとくるワードじゃない そんでその後ジワジワくる
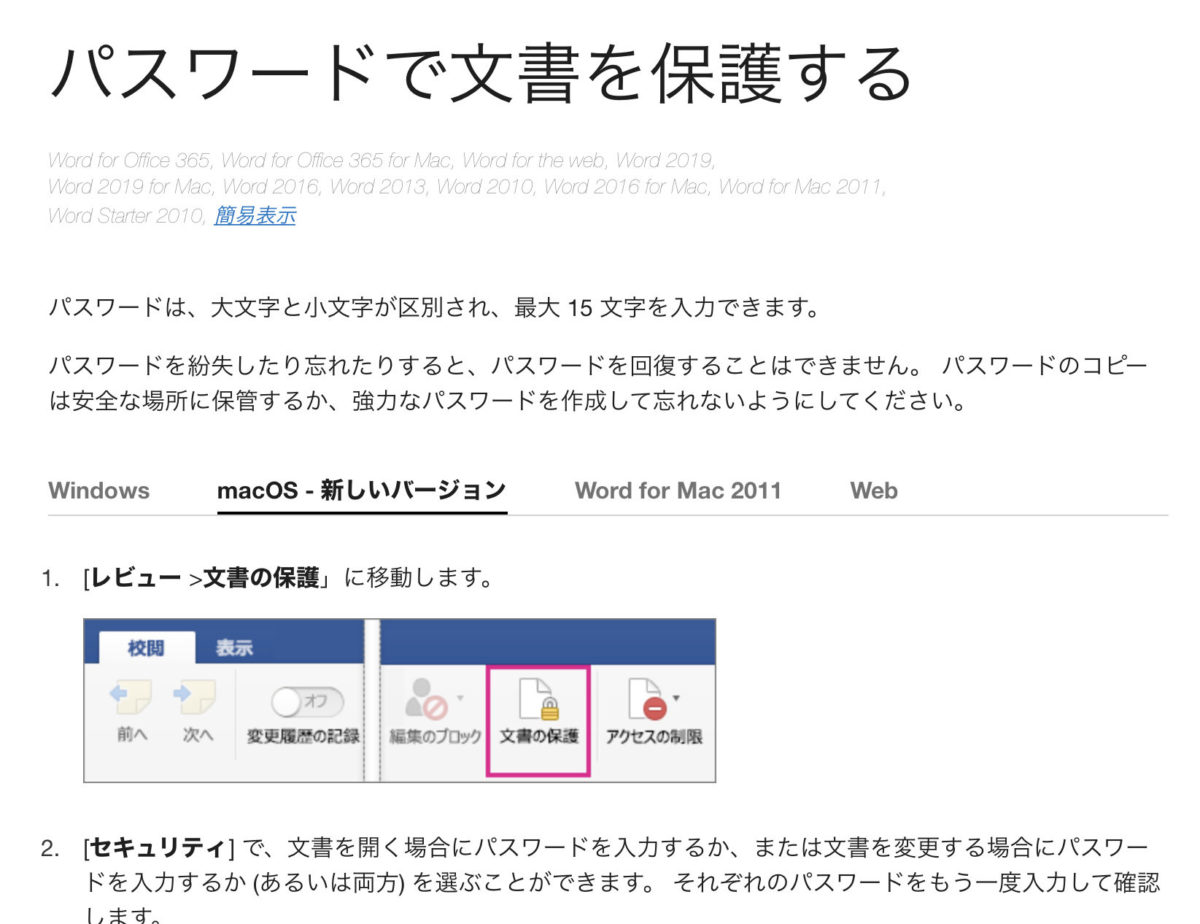



Microsoft Office 365でwordファイルにパスワードをかけて保護する方法 Macbookはできたけどipad Iphoneはできない エンジニアが学んだことをお伝えするブログ




次元黒砕かれたベクトル ロック単語現代音楽風のデザイン 3dのベクターアート素材や画像を多数ご用意 Istock




Capsule Monsters Monster Capsule Helix Chamber




ワードプレスにログインできなくなった パスワード再設定までの流れ ろぐきた




Guitar Works Custom Builder
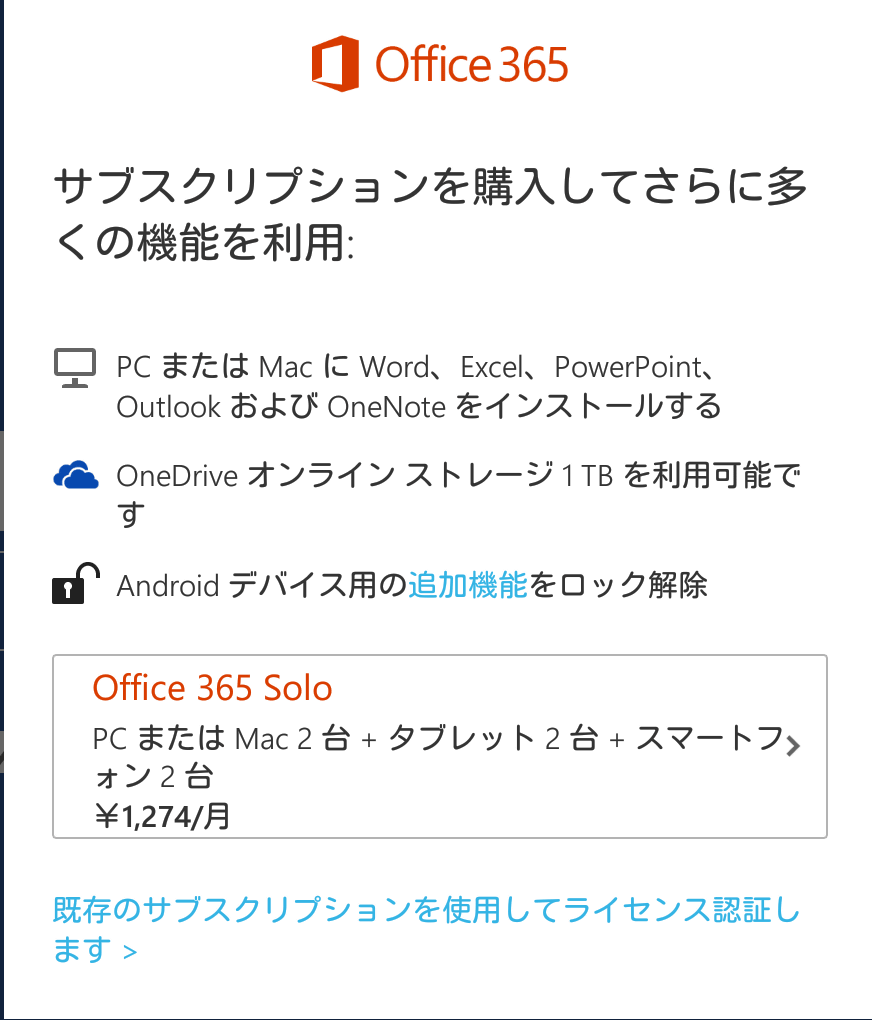



無料のandroid版 Word Excel Powerpoint 有料版との違いは Gigazine




Word 図形が勝手に動く 動かないようにする設定 とは いなわくtv




ヤフオク 未使用品 マスターロック Master Lock ワード
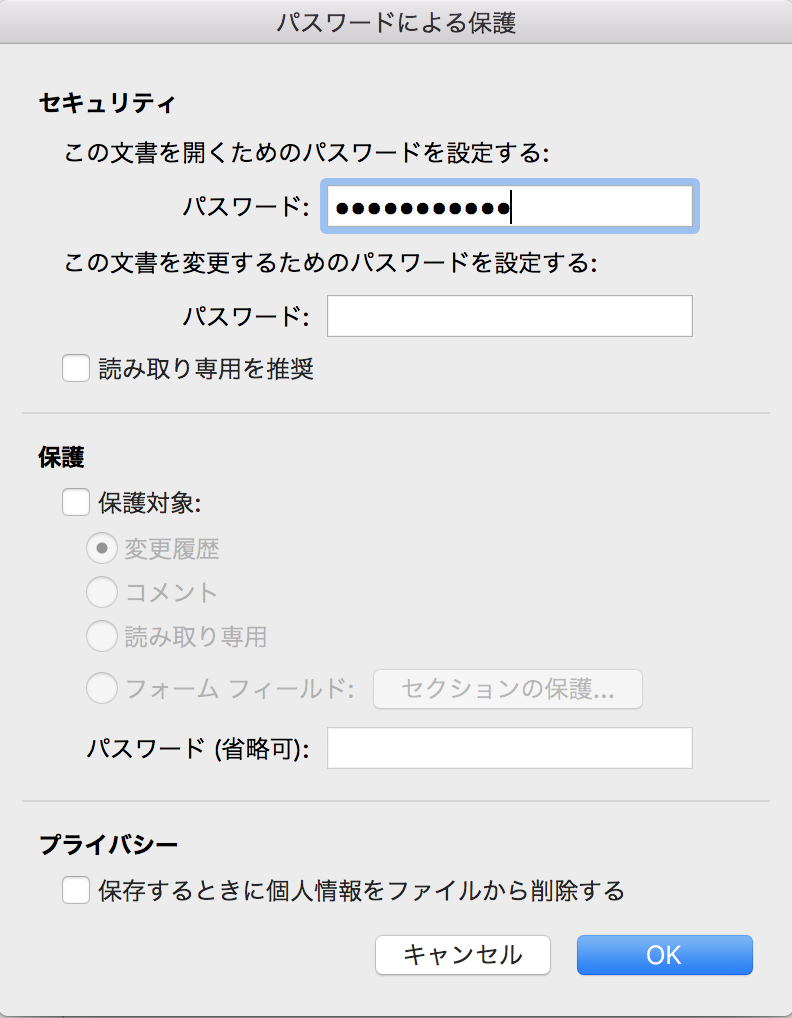



大切な文書をがっちり保護 Word文書をパスワードロックする方法と解除方法 Word便利技win Mac




永い冬の白い黒幕 おいのり開催 東方lostword 東方ロストワード 東ロワ 東方project二次創作




Wordでオブジェクトが回転できない Microsoft コミュニティ



伊藤政則のロックtv シンセイナム スペシャル キャンペーン ワードレコーズ ダイレクト



携帯電話紛失届出書の書式テンプレート Word ワード テンプレート フリーbiz




年 Pdfをwordに簡単変換するツール5選 Scrapestorm




3 Words To Go Rock Climbing In Lebanon What3words




岩タイポグラフィ 3 D テキスト Word アート ロック ベクトル イラスト単語雲のイラスト素材 ベクタ Image




Ward Records ワードレコーズ Facebook




Hollywood スレッドクリム B07gjxdblh カラビナクリップ付き ゴルフタオル 登山 ロッククライマー ワードアート クリーナーリペア用品 値下げ Www Anoual Ma
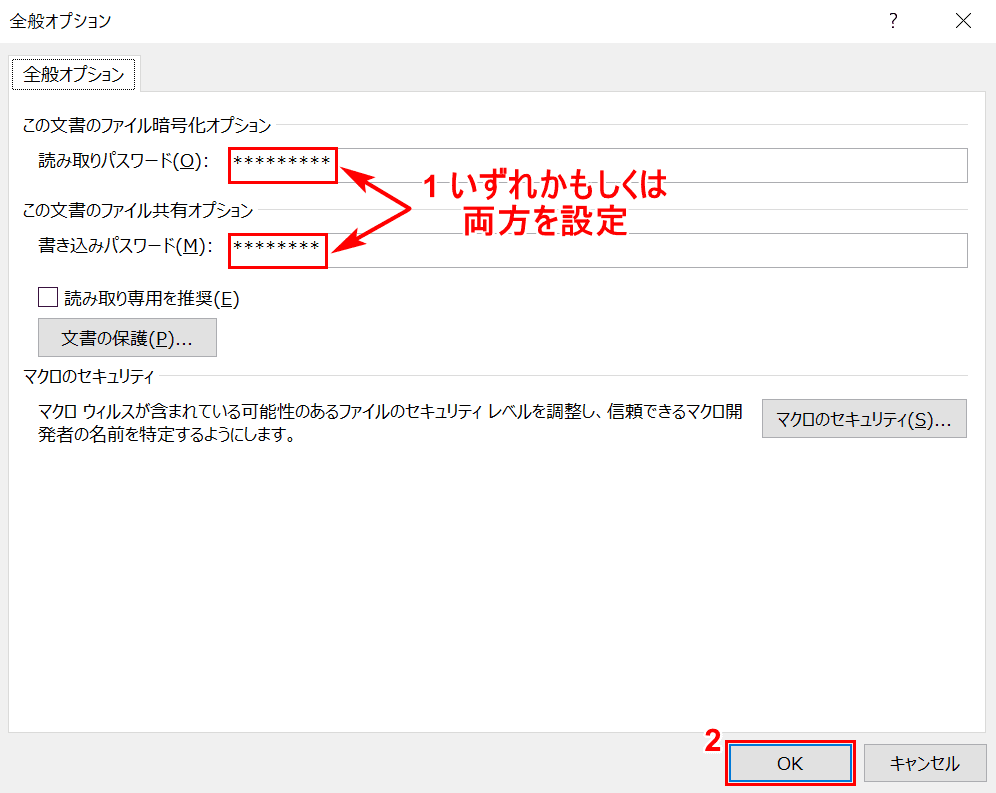



ワードファイルのパスワードのかけ方と様々な設定方法 Office Hack




メタルエフェクトフォントのハードロックワードとアルファベット のイラスト素材 ベクタ Image
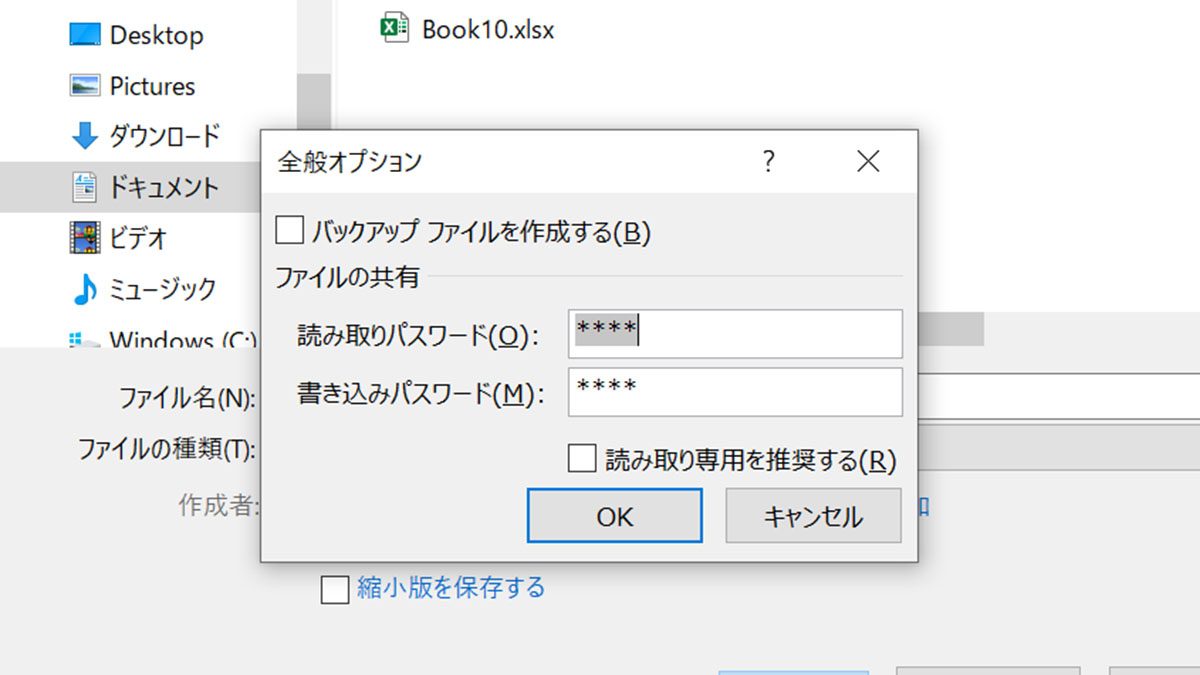



Wordやexcelにパスワードを設定する方法 パソコン工房 Nexmag




ロック総統 サッカーニヒリスト Magic Words Powerful Words Cool Words




ラスベガスランド ストリップ周辺ホテル情報 ハードロック ホテル カジノ ラスベガス




Wordでフィールド更新ができない場合の解決方法 理系男子のiotライフ
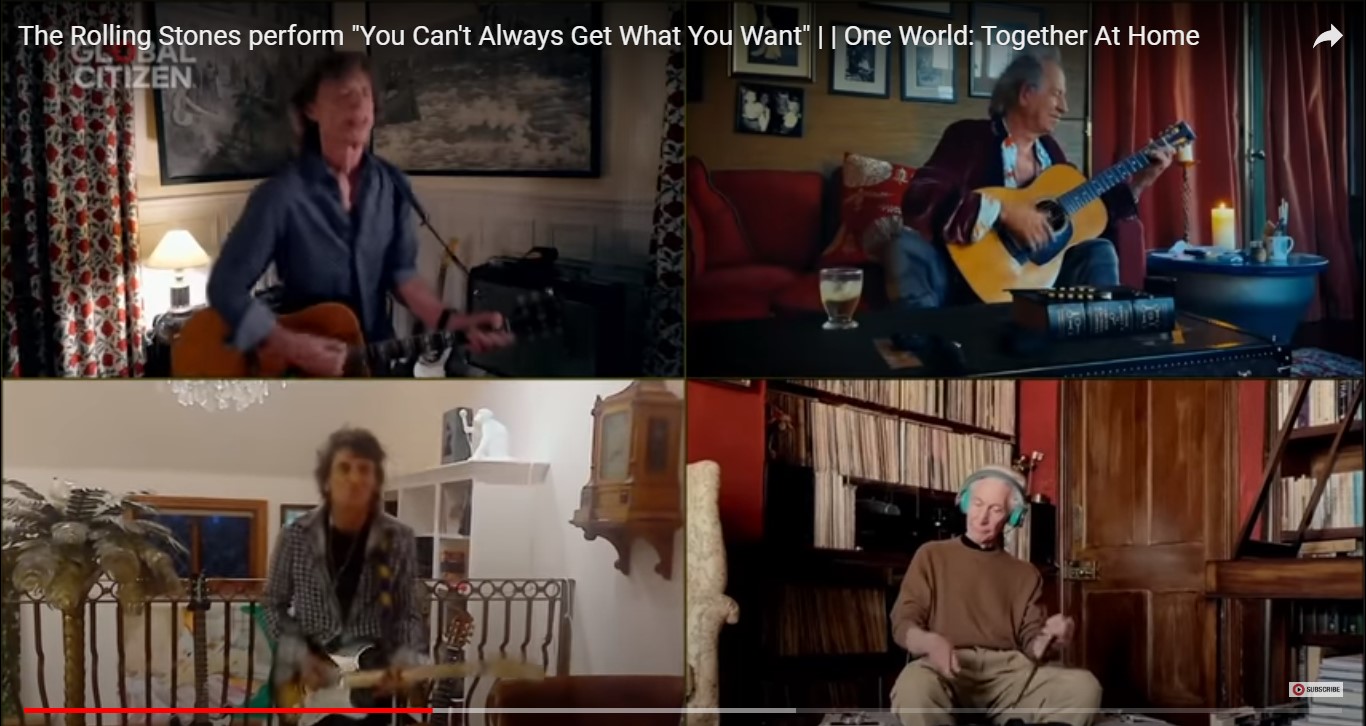



One Wordのローリング ストーンズ キースはオープンgギター チャーリーのエアドラムがグッド The Rolling Stones ロック ギター読本
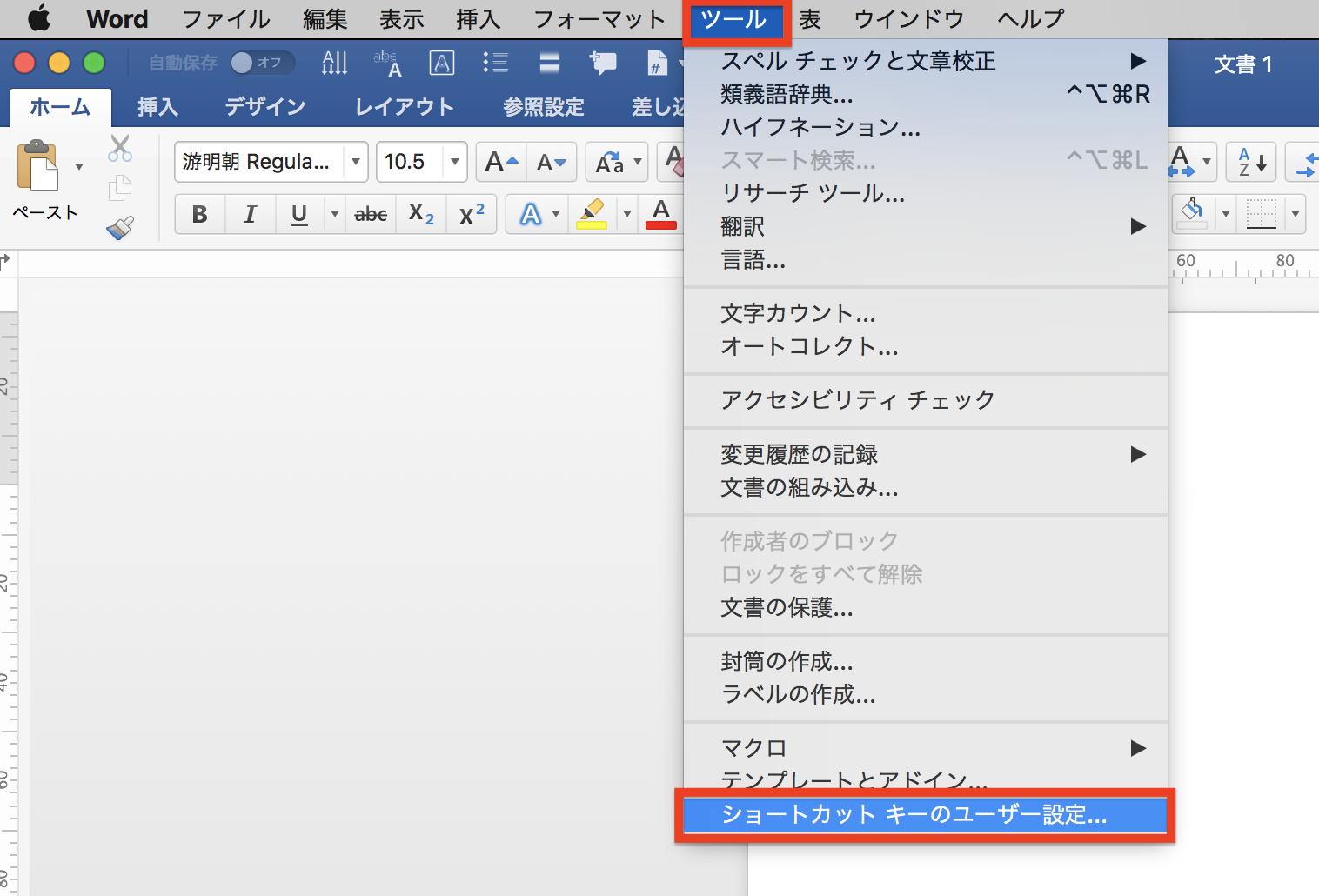



Macosで使えるemacs系のショートカットキーをwordでも使えるようにする Word便利技win Mac




抜け防止ロック付き電源コード Ac 1800l を新発売 ニュース詳細 Tascam 日本




私は愛ロックフォード 漫画本の抽象的な背景のコミック スタイル Word のイラスト素材 ベクタ Image




ハートロックモチーフ スマホショルダー Free ライトグレー Samantha Thavasaサマンサタバサグループ 公式オンラインショップ




メルカリトレンドワード19 出品ワードマップ19 を発表 株式会社メルカリ




東方lostword レティ ホワイトロック紹介動画 Youtube



無料のandroid版 Word Excel Powerpoint 有料版との違いは Gigazine
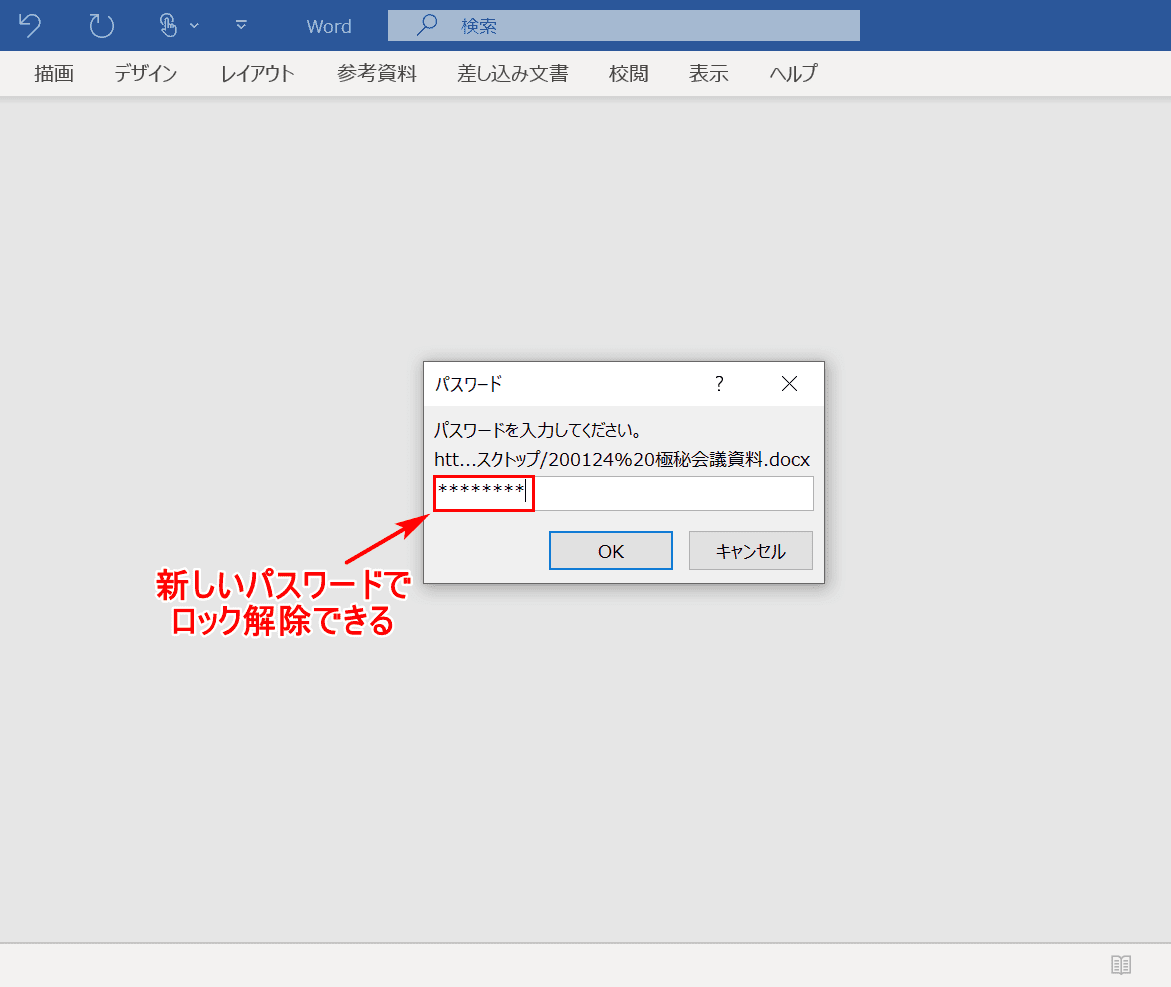



ワードファイルのパスワードのかけ方と様々な設定方法 Office Hack




Lp 帯付 The Kinks Word Of Mouth ザ キンクス ワード オブ マウス レコード Kinks The 売買されたオークション情報 Yahooの商品情報をアーカイブ公開 オークファン Aucfan Com
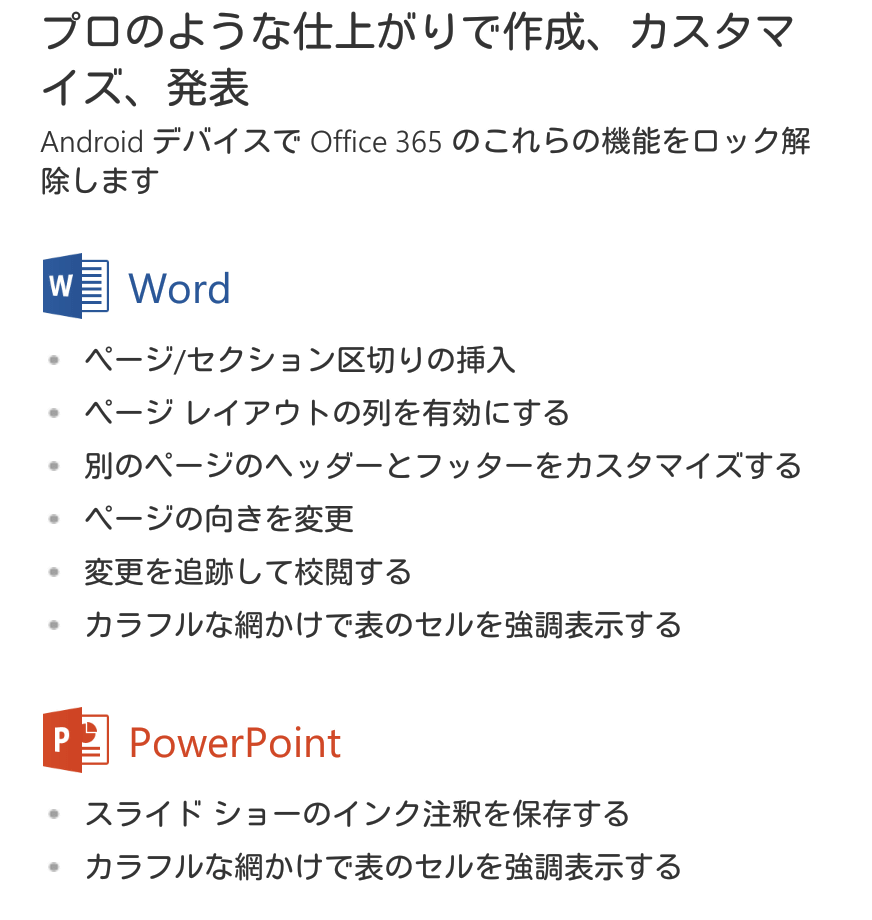



無料のandroid版 Word Excel Powerpoint 有料版との違いは Gigazine




芽瑠璃堂 ピート カー ノット ア ワード オン イット Wpcr
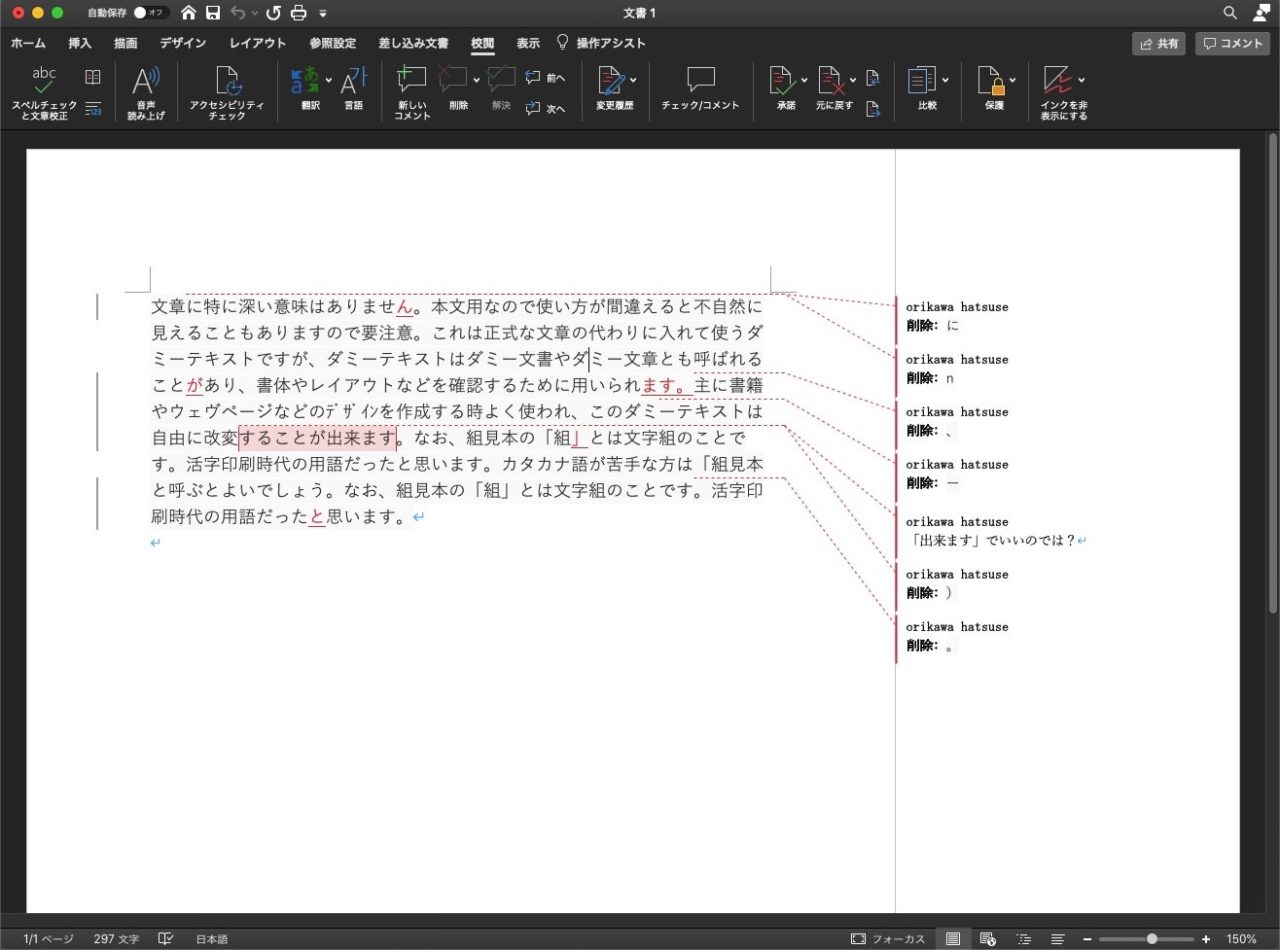



5分でマスター Word校閲機能の使い方14選 初心者ok
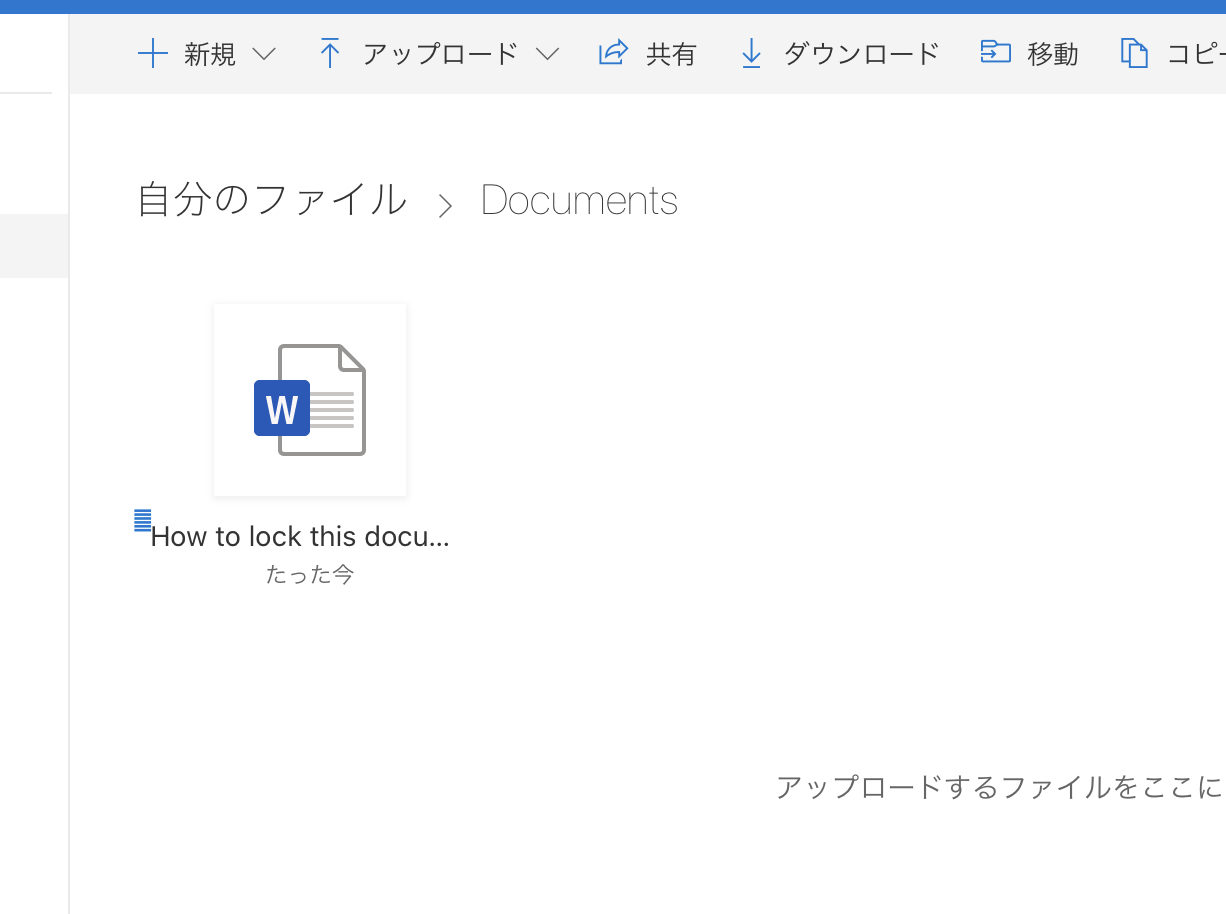



Microsoft Office 365でwordファイルにパスワードをかけて保護する方法 Macbookはできたけどipad Iphoneはできない エンジニアが学んだことをお伝えするブログ
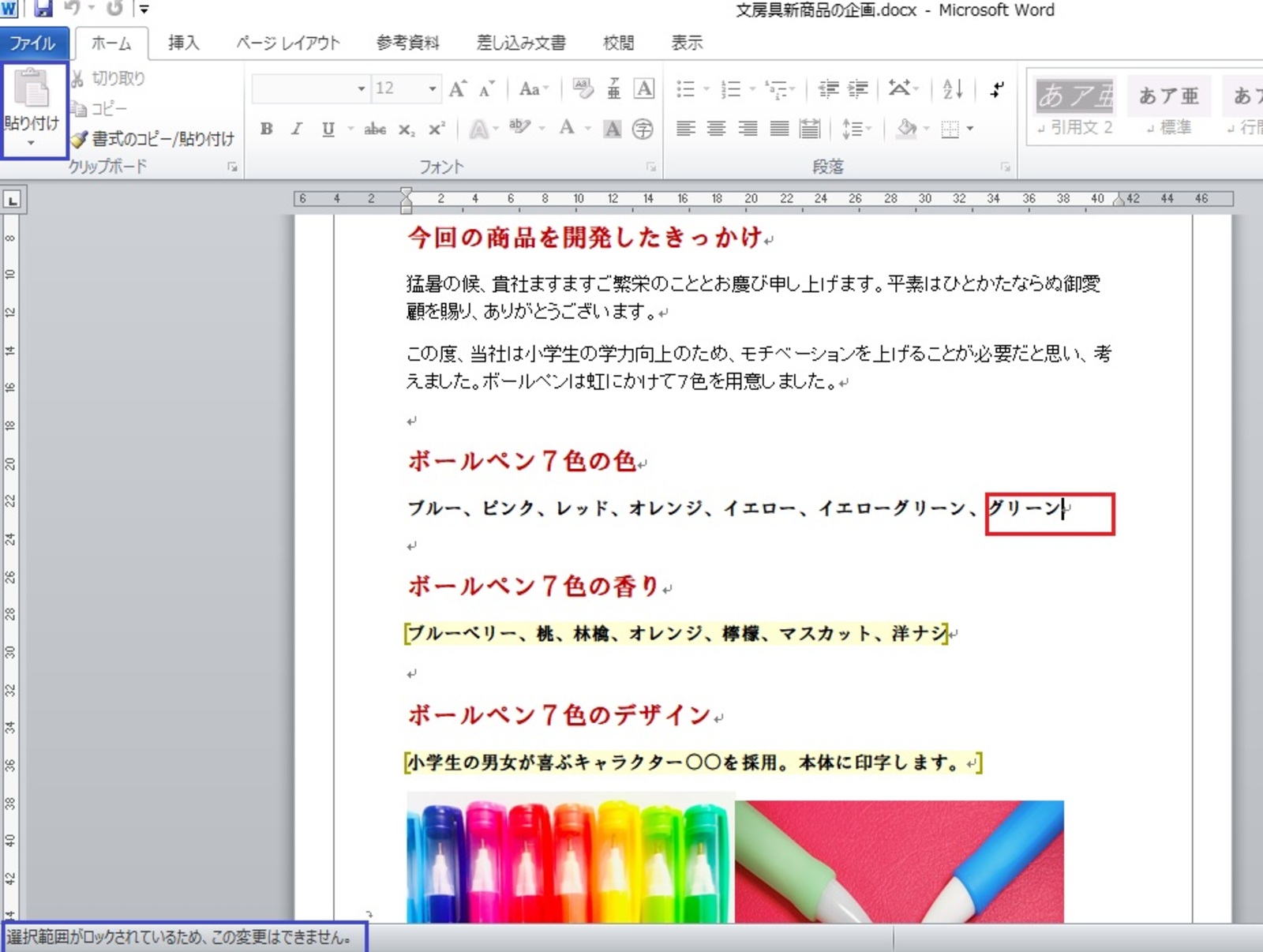



企画書 作成は テンプレート など ワード の便利機能を使うのが効率的 大阪 梅田 天王寺 Noa
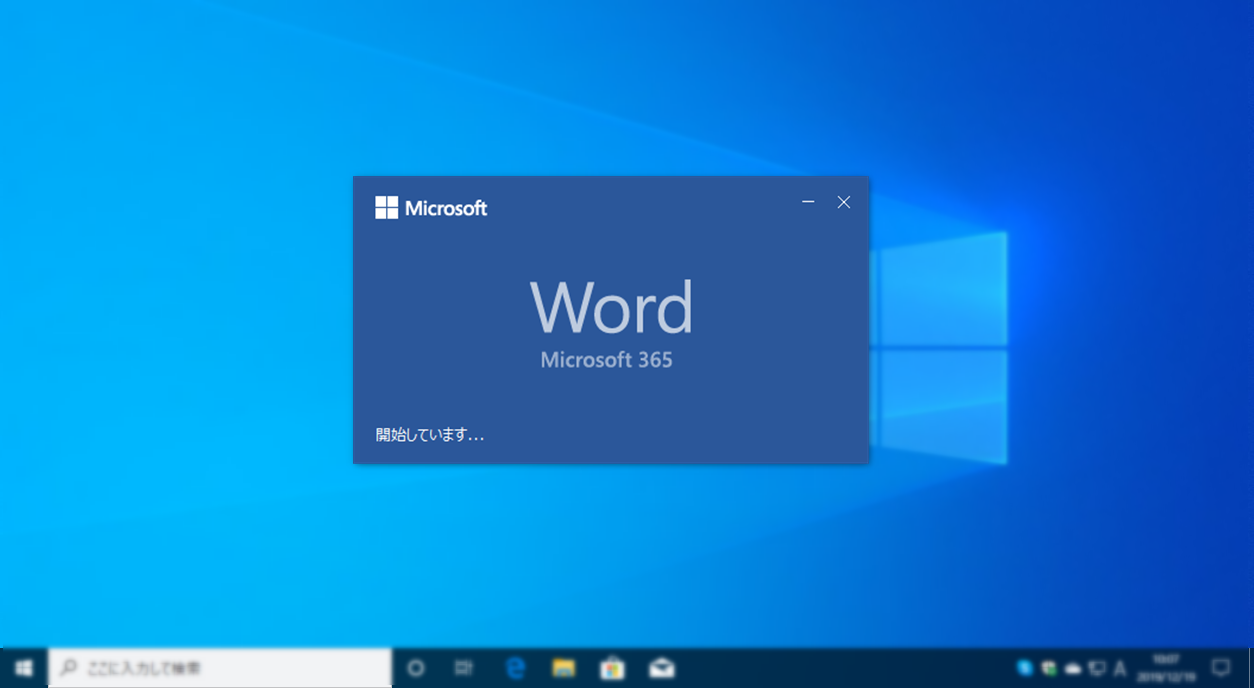



Word ワード で文書の一部のみ編集を制限する方法 4thsight Xyz




The Word Alive Monomania Album Stream Fearless Records Official Playlist Loudhacker
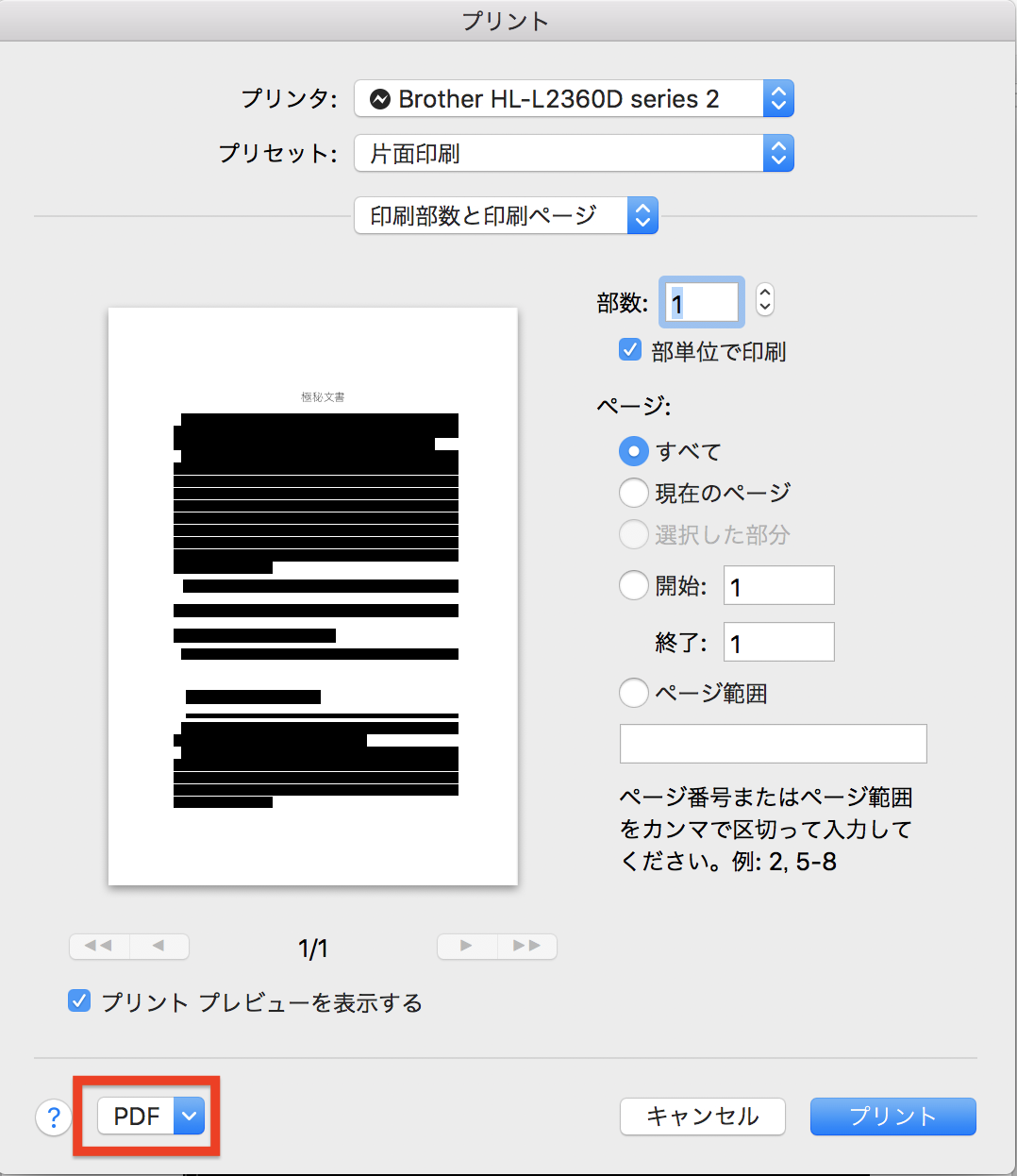



Wordでpdf出力する際にパスワードロックをかける方法 印刷もコピー ペーストもガード Word便利技win Mac
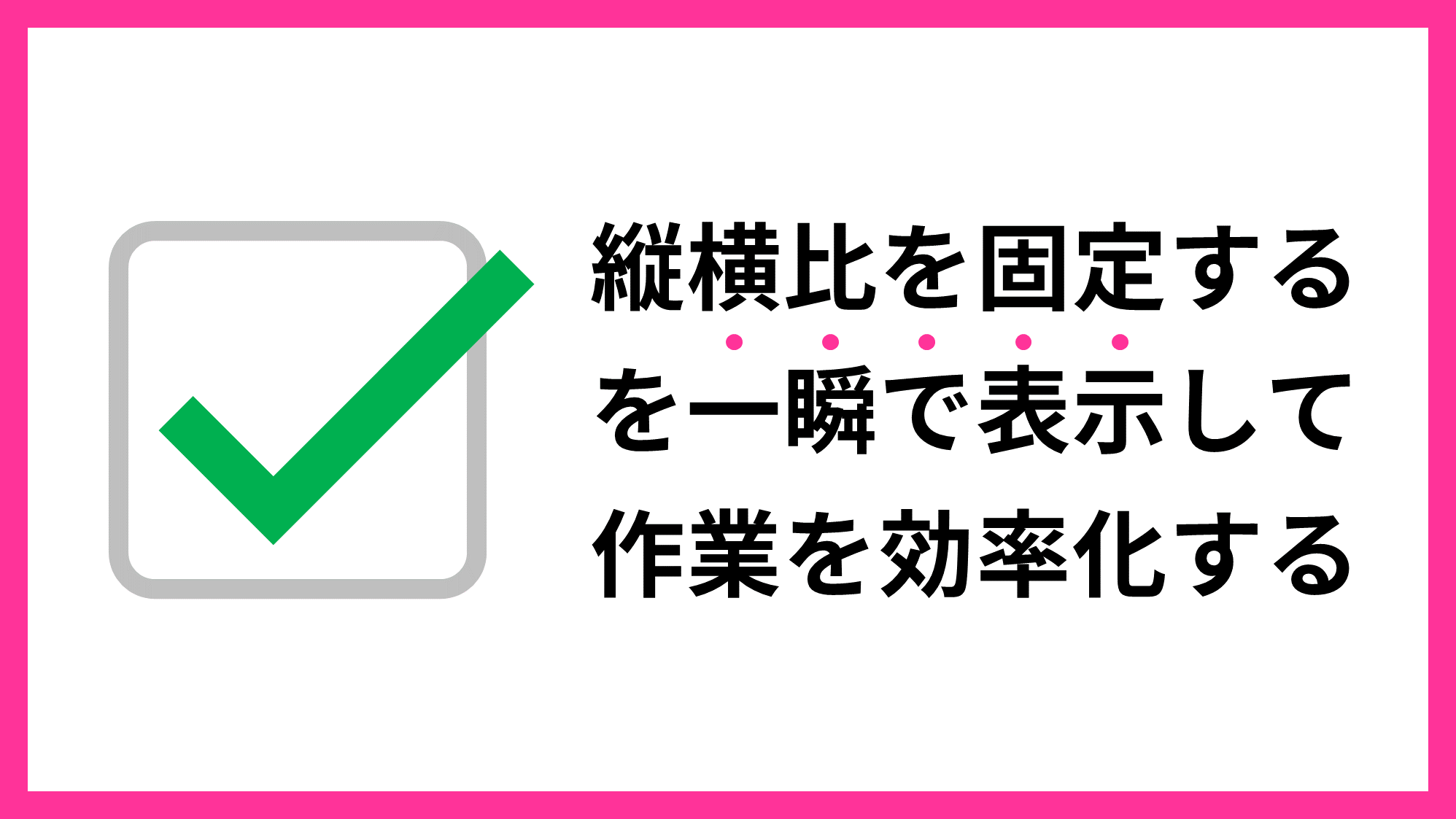



Powerpointで縦横比を固定するを一瞬で表示して効率化する Ppdtp




Fujirock X フジロック Hotワード



Google Maps




The Metallica Logo Faster Louder Heavier Metal Band Logos Metallica Logo Rock Band Logos




Silent Rage サイレント レイジ Four Letter Word ハードロック ヘヴィーメタル 国内盤 中古cd の落札情報詳細 ヤフオク落札価格情報 オークフリー スマートフォン版




5フィート 2パック B07bvn61rr Wordlock 4文字組み合わせ自転車ロックケーブル World Main Exclusives Cl 409 Bl レッド And ケーブルロック 新発売の
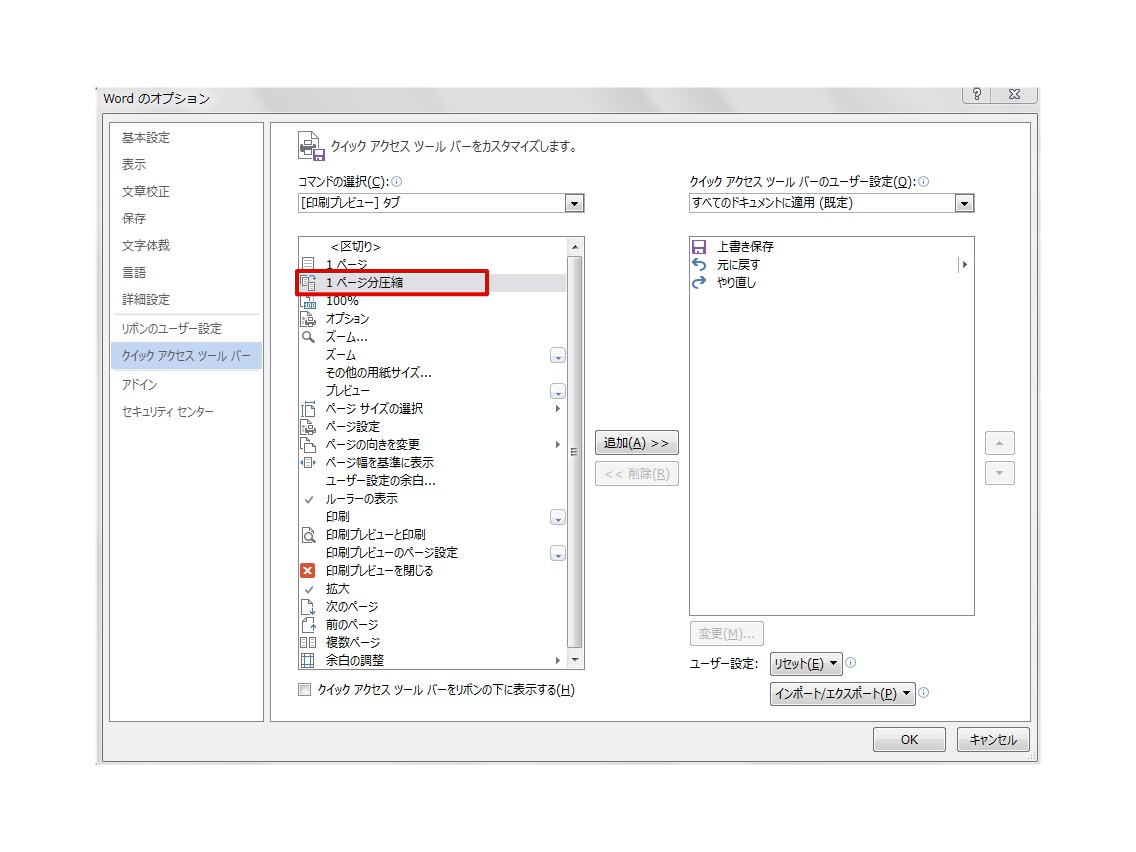



日頃から使える地味に便利なwordの小技18選 Ferret
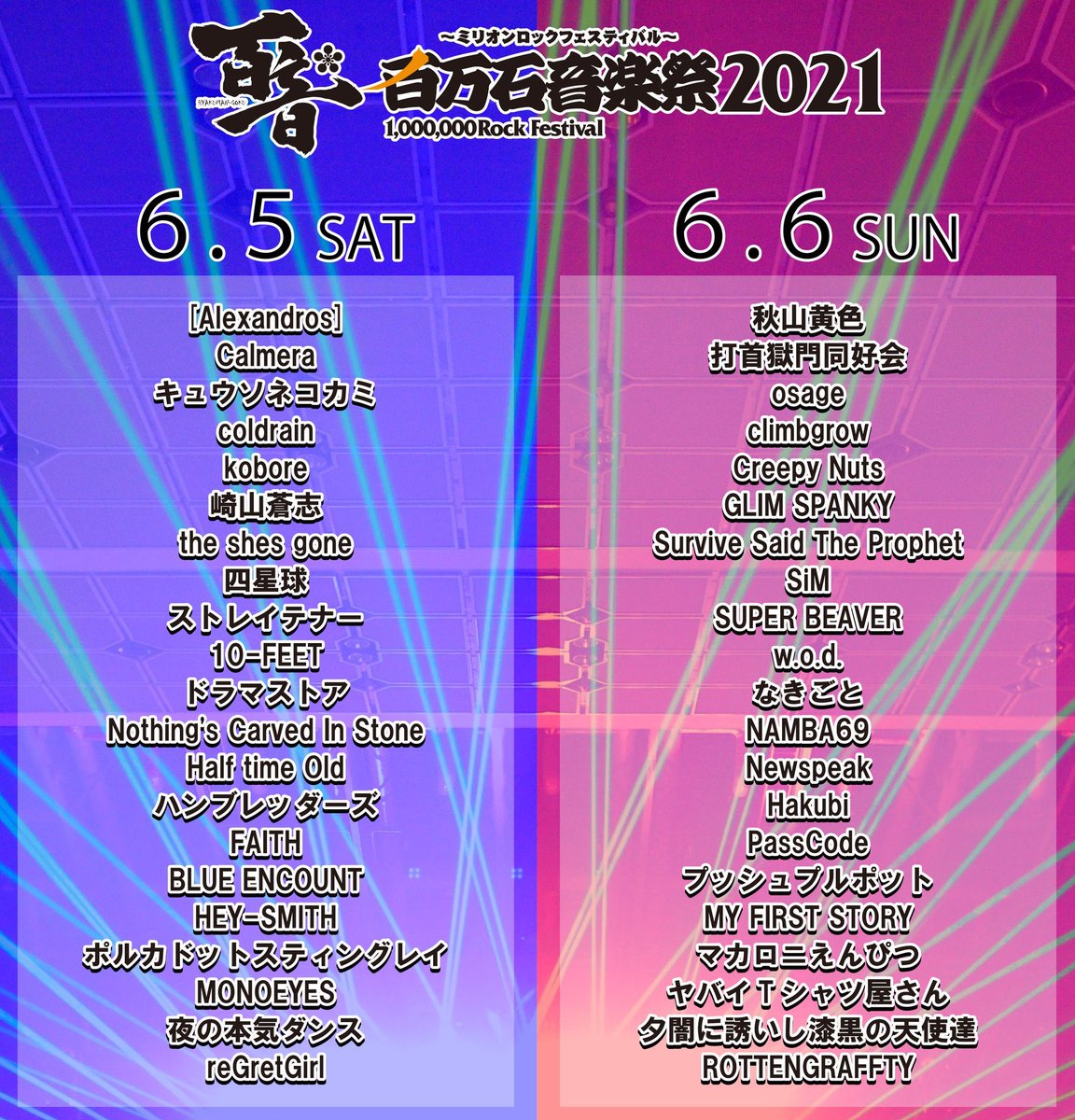



ミリオン X ミリオンロック Hotワード



The Kinks Word Of Mouth ザ キンクス ワード オブ マウス 中古レコード通販 買取のアカル レコーズ




Silent Rage サイレント レイジ Four Letter Word ハードロック ヘヴィーメタル 国内盤 中古cd の落札情報詳細 ヤフオク落札価格情報 オークフリー スマートフォン版




イニシャルロックチャームc Free ゴールド Samantha Thavasaサマンサタバサグループ 公式オンラインショップ



10個 直角ロック ベビーガード 子供安全ロック 引き出しロック ワードローブロック 冷蔵庫 食器棚 など適用 Owu 安心 丁寧 真心堂 通販 Yahoo ショッピング




ニュー イヤーズ ワールド ロック フェスティバル 42st In 東北 Home Facebook




3dmix アップワード バインドロック 京丹後市のマツエク リラクゼーションサロン Espaco Relaxation Eyelash エスパソ




暗号化解除 Excel Word Pdfパスワード解除 Ankai アンカイ
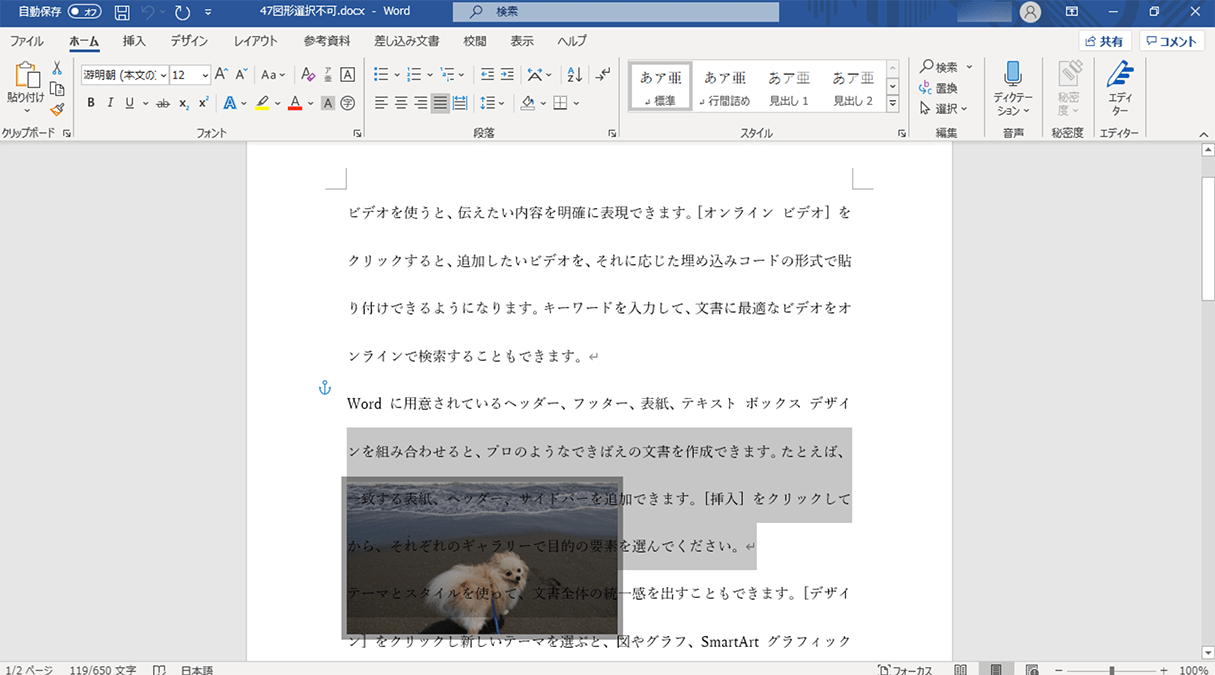



Wordで画像や図形が選択できなくなったときの対処法 パソコン工房 Nexmag




ワードレコーズ ロック در توییتر リッチー ブラックモアズ レインボー メモリーズ イン ロック ライヴ アット モンスターズ オブ ロック 16 本日発売 リッチー ブラックモア 19年ぶりハード ロック回帰 T Co Wwgeapid0s




Pin On Balayage




Office Personal Premiumでの不調 Word Excelで画像が貼れない Microsoft コミュニティ




Microsoft Office 365でwordファイルにパスワードをかけて保護する方法 Macbookはできたけどipad Iphoneはできない エンジニアが学んだことをお伝えするブログ
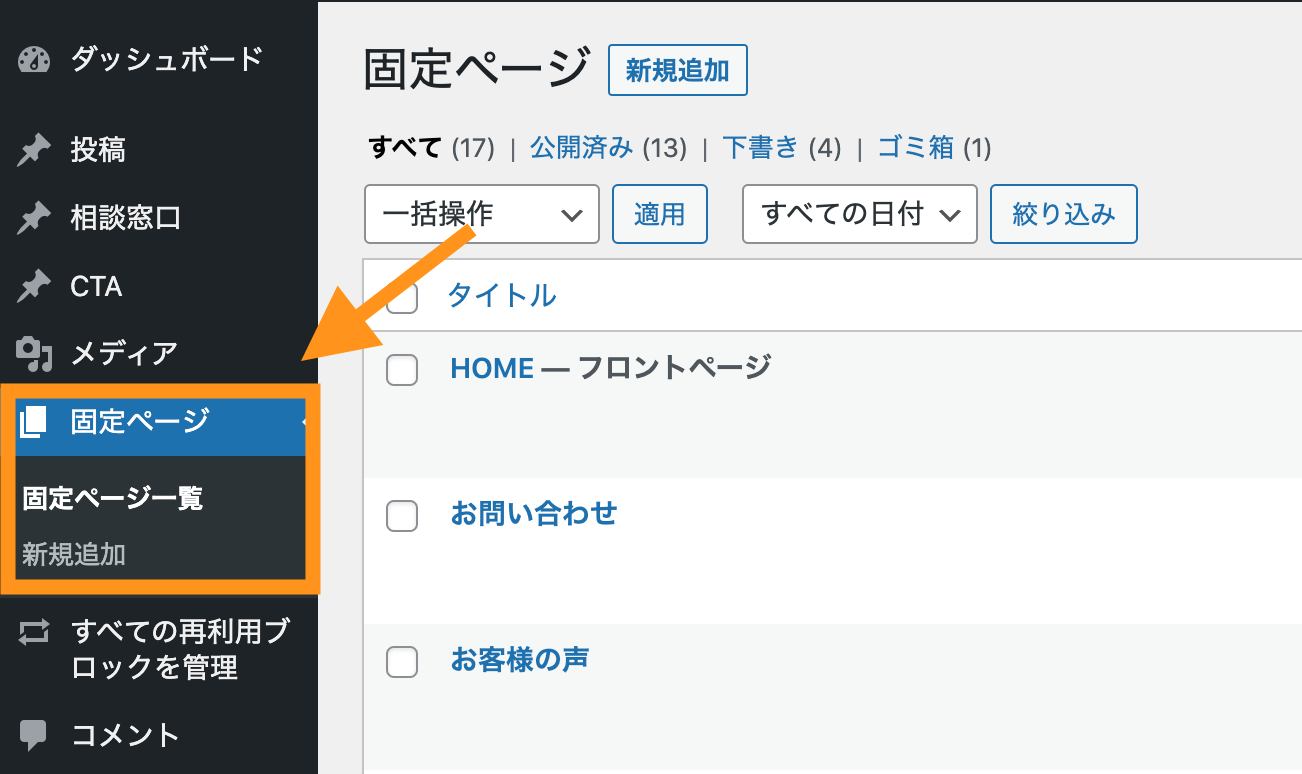



21年版 Wordpress固定ページの使い方 作り方を徹底解説 Webst8のブログ
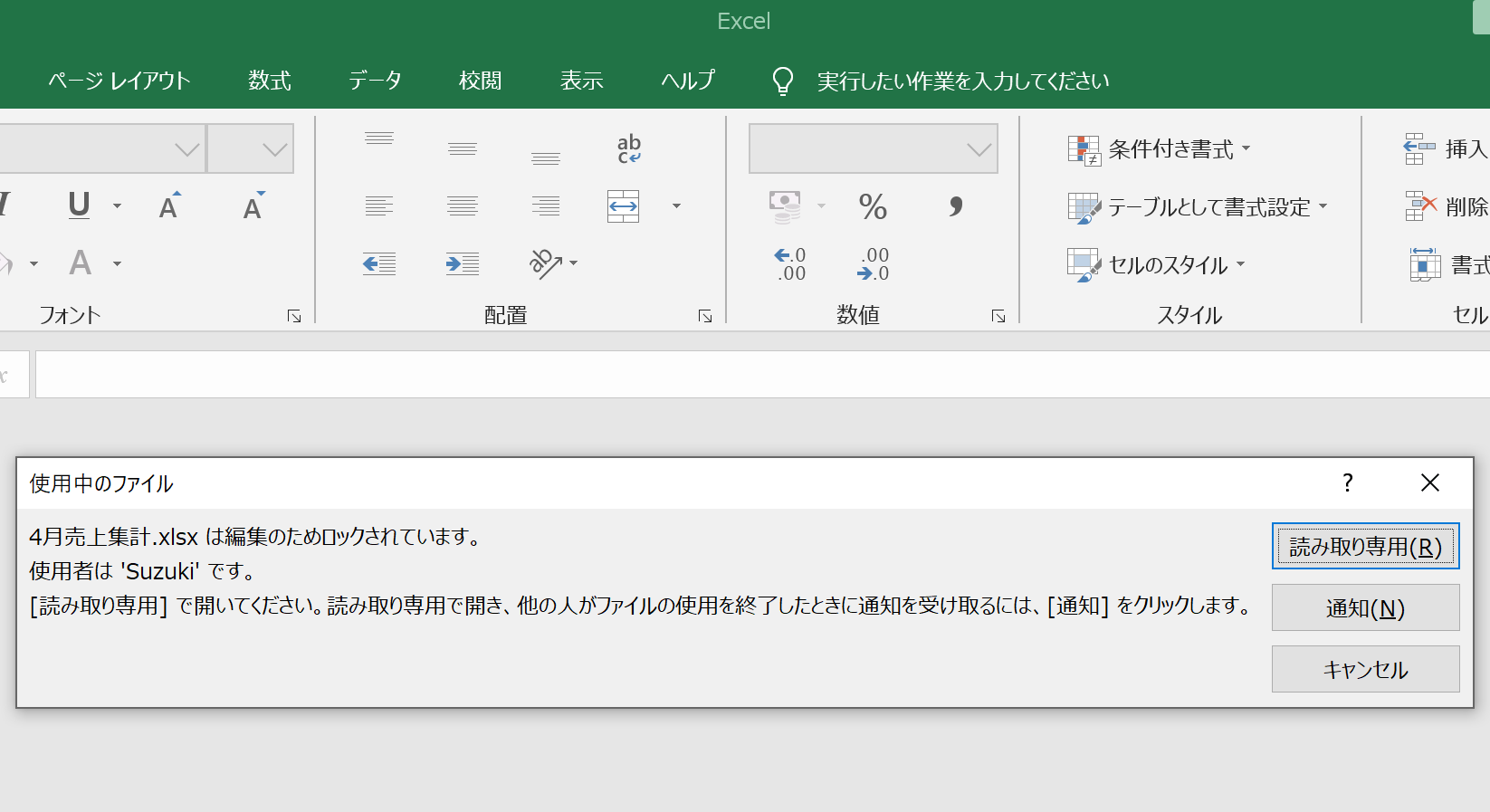



Jpcyber S3 Drive V4 0 Officeファイルのロック機能 をリリース Jpcyber



Granite Wikipedia




Pin On Sound Board
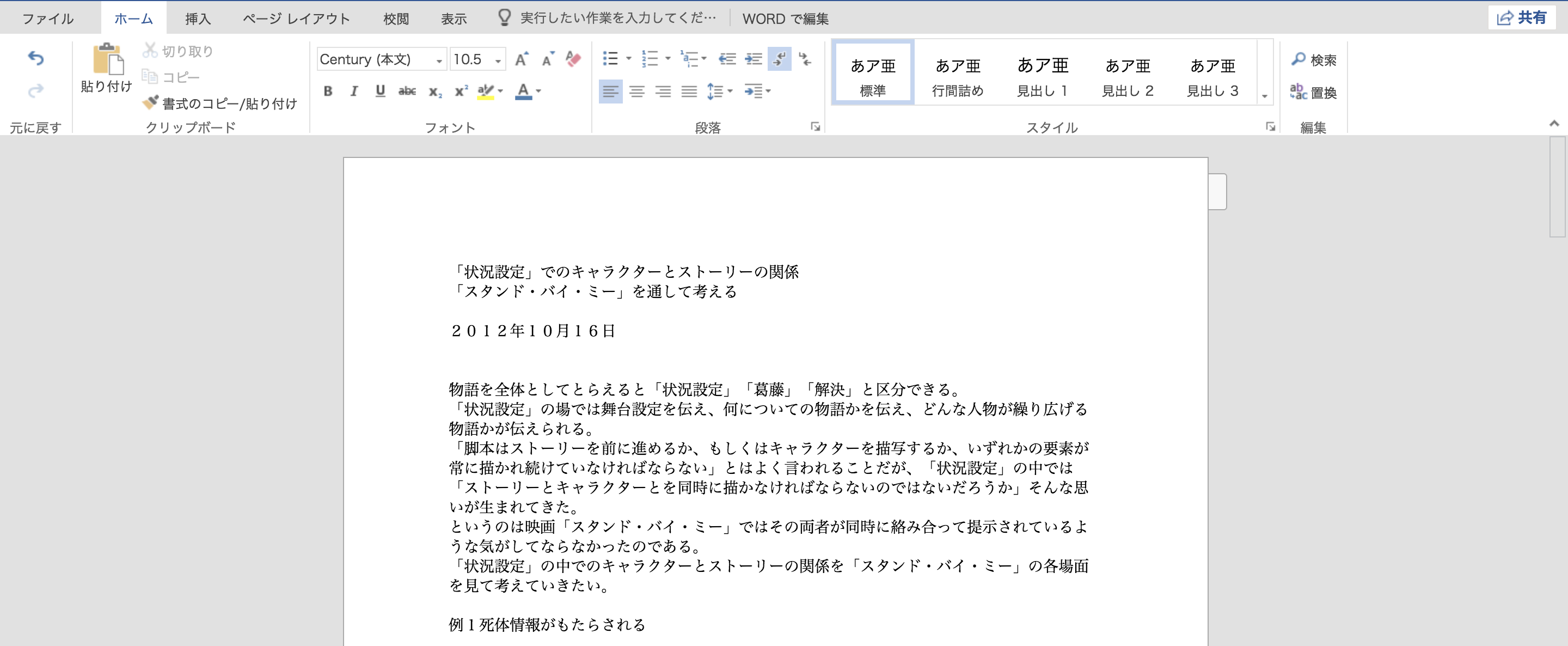



無料のword Onlineは実用に耐えうるか 簡単なレポート作成 Word便利技win Mac



Android無料版office 気になったので Word を使ってみた 使い方と使用感 もうandroidなんてとは言わせない Kotamu Boo




くろまく 東方lost Word ロストワード のレティ ホワイトロックと 東方妖々夢 でのレティ ホワイトロック Youtube
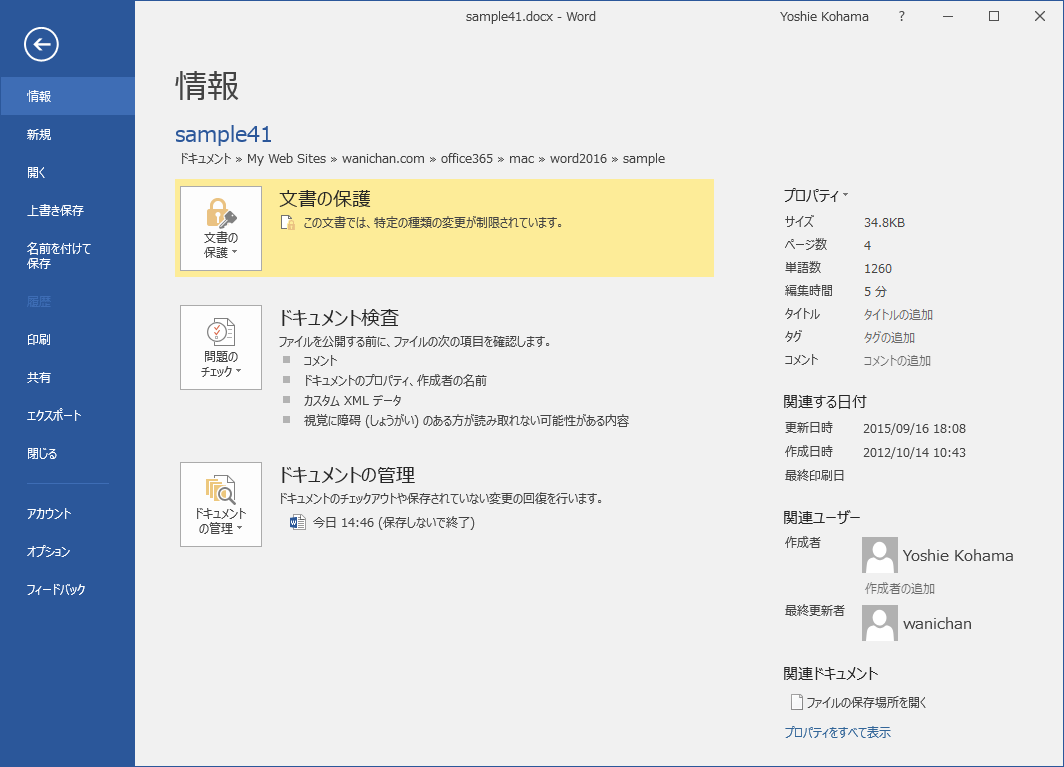



Word 16 保護された文書のロックを解除するには
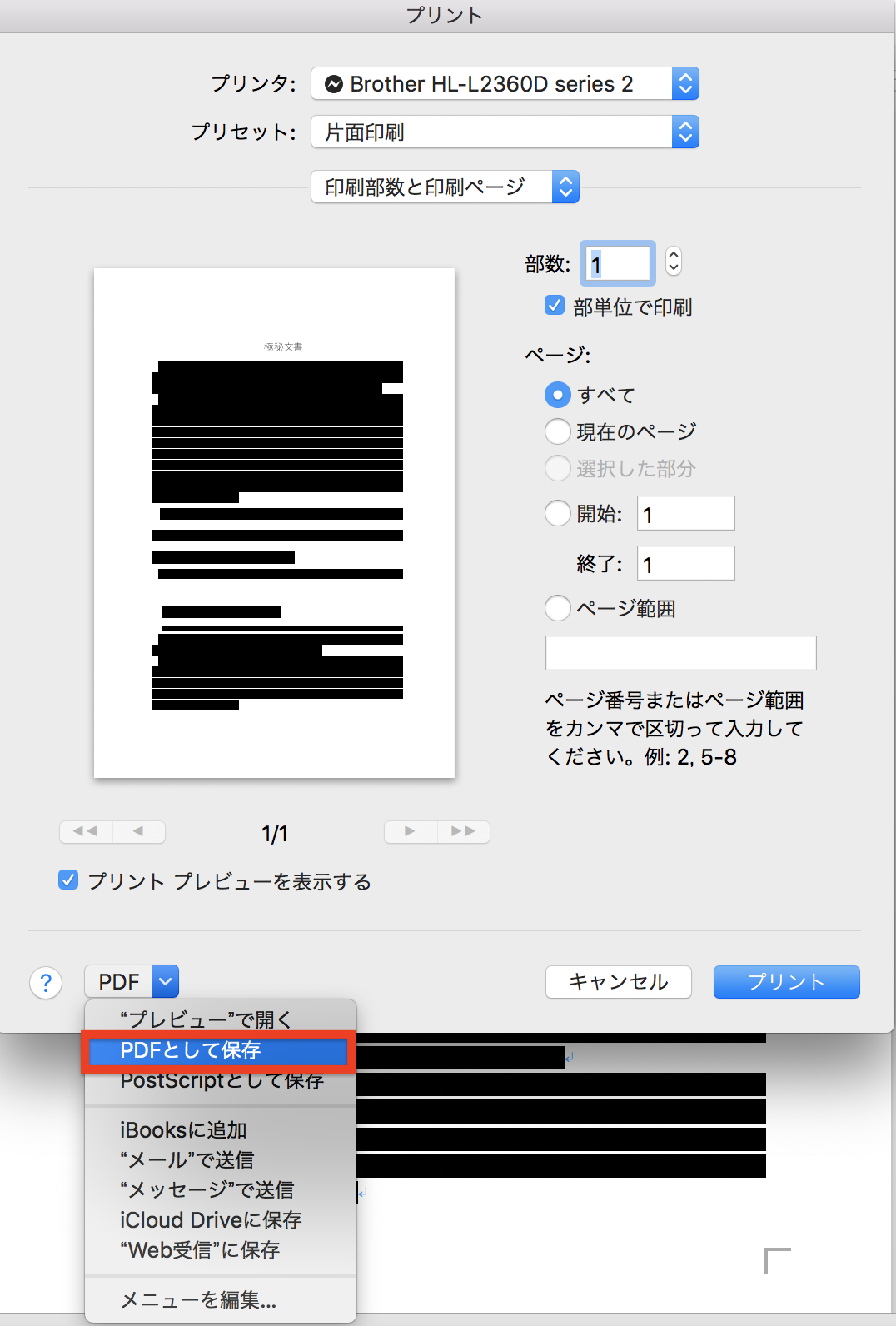



Wordでpdf出力する際にパスワードロックをかける方法 印刷もコピー ペーストもガード Word便利技win Mac
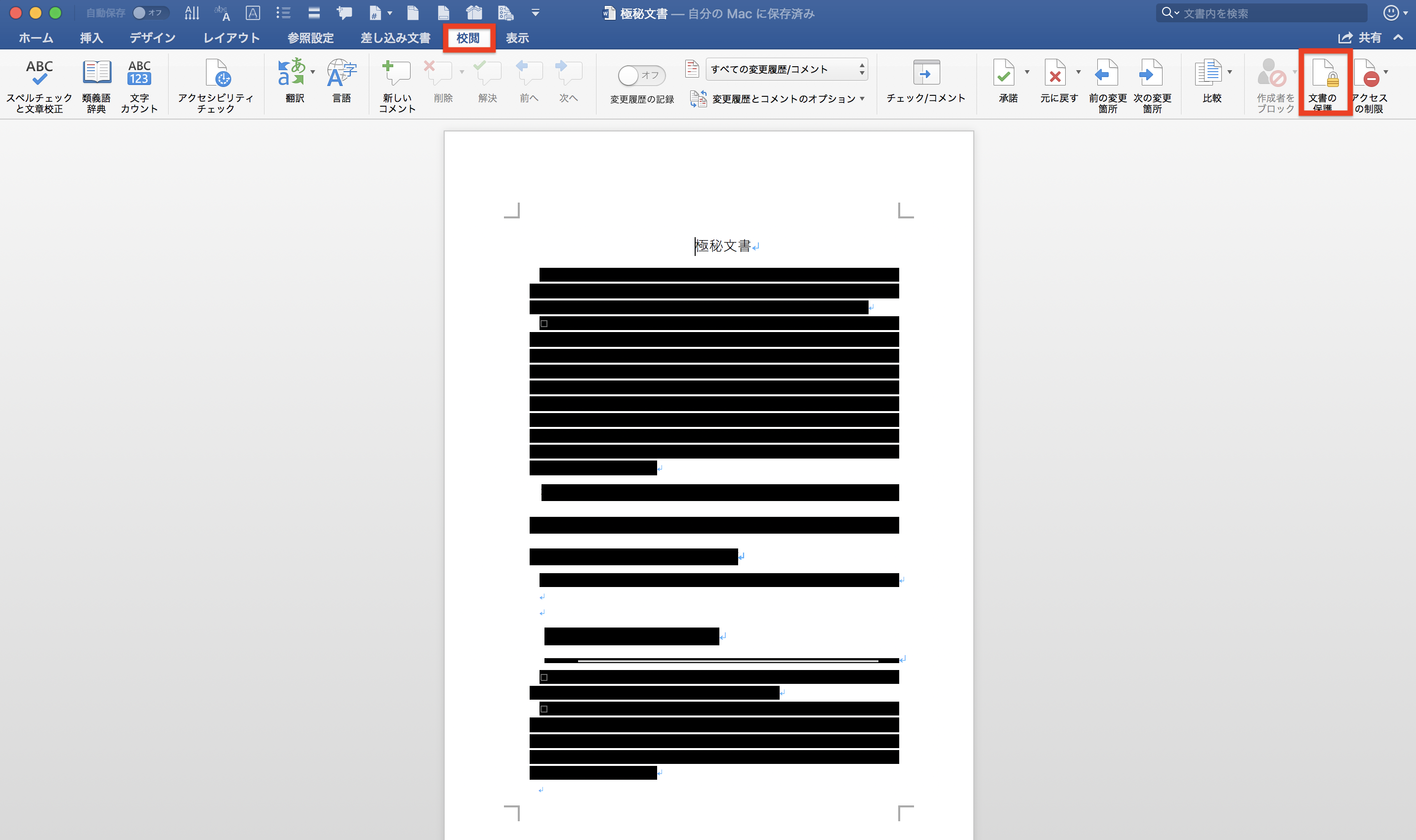



大切な文書をがっちり保護 Word文書をパスワードロックする方法と解除方法 Word便利技win Mac




ロックダウンレタリングワード Covid 19のベクターアート素材や画像を多数ご用意 Istock
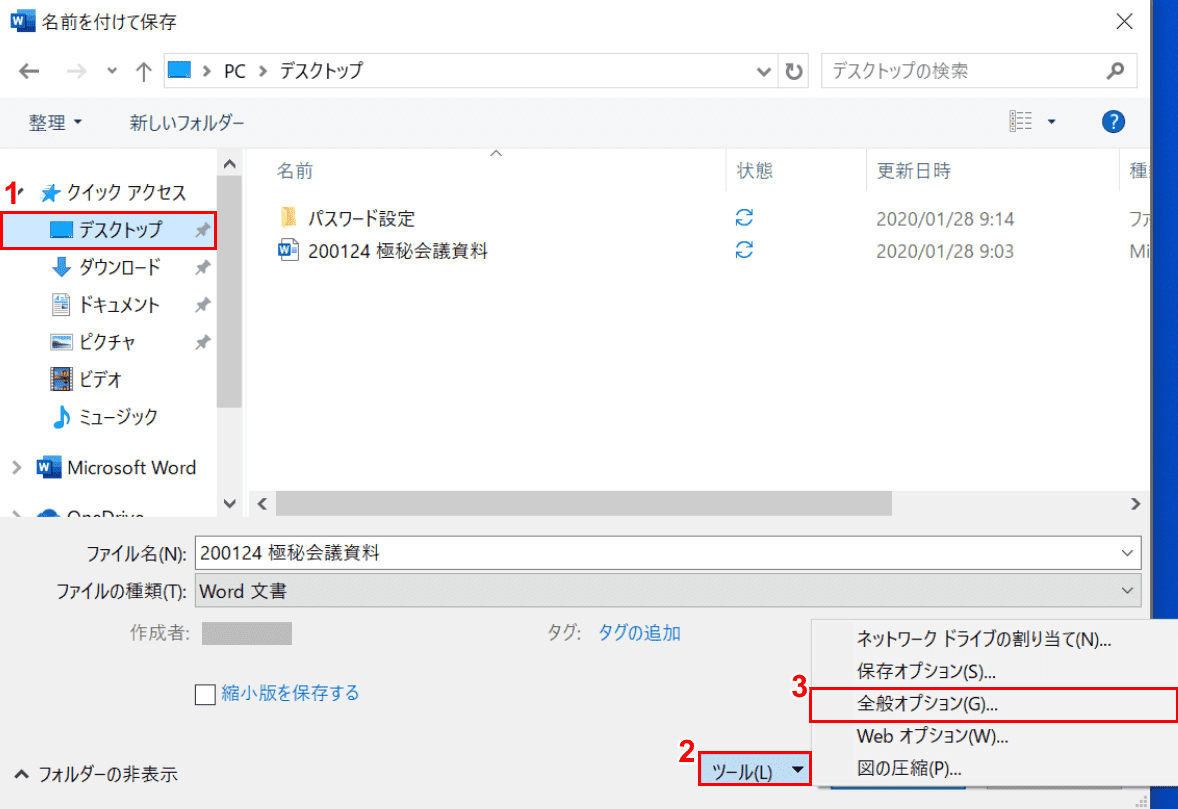



ワードファイルのパスワードのかけ方と様々な設定方法 Office Hack




ロックされたタイポグラフィワードレターロゴデザインベクトルテンプレートビジネスタイポグラフィデザインのためのロックされた単語のロゴ ひらめきのベクターアート素材や画像を多数ご用意 Istock




Word 既存ファイルに文章の追加 突然に 既存ファイルに文字入力が出来 Okwave




ごた Diagram Word Search Puzzle Words




公式 Butterfly津田沼店 アップワードラッシュ
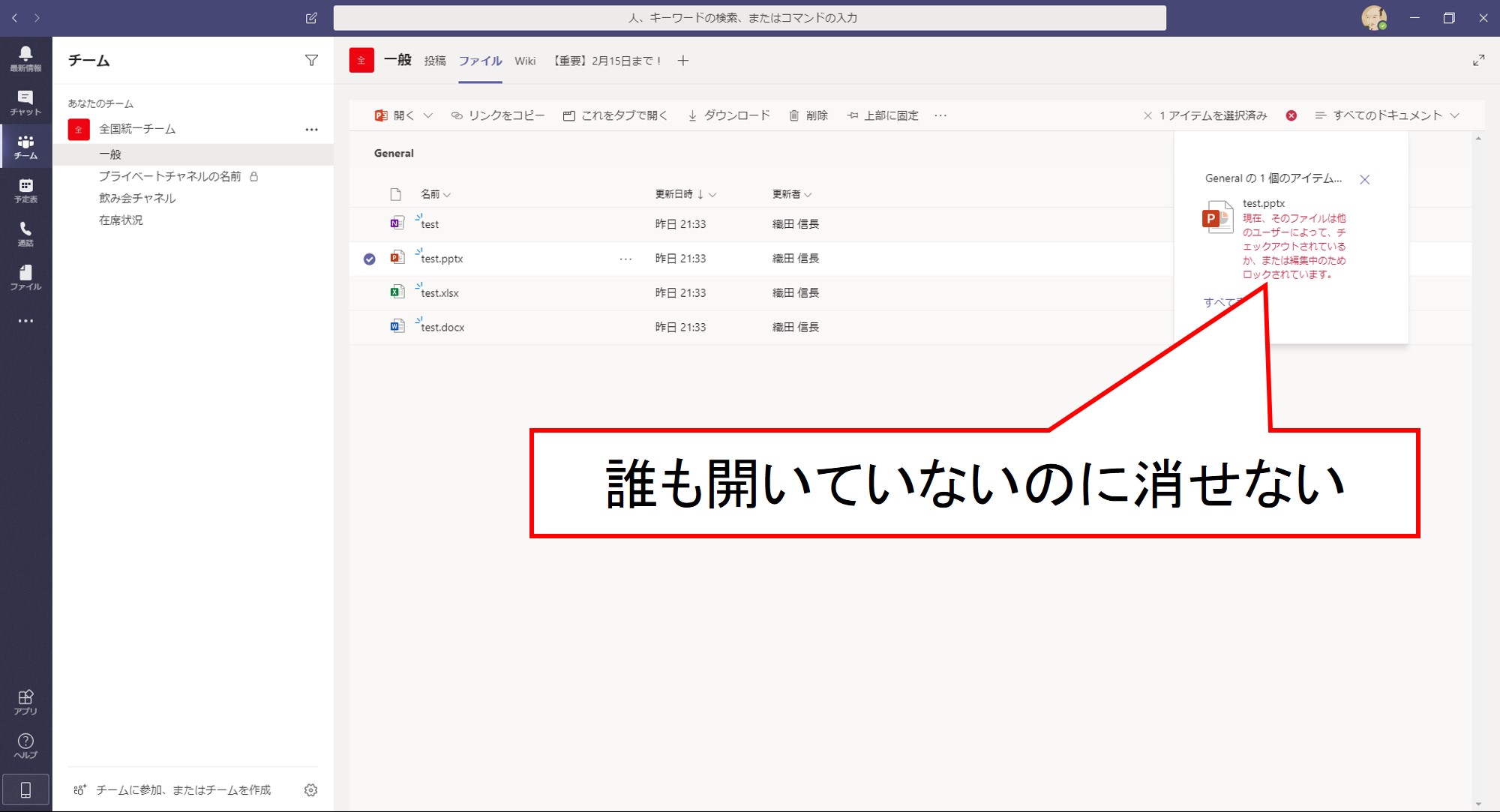



Teams ファイルが何故か削除できない時の対処法 Begin Prog




Time And A Word Yes アラフィフ男の多趣味レポート




Power Automate を用いて書類を自動作成する Powerplatformリレー Cloud Config Tech Blog
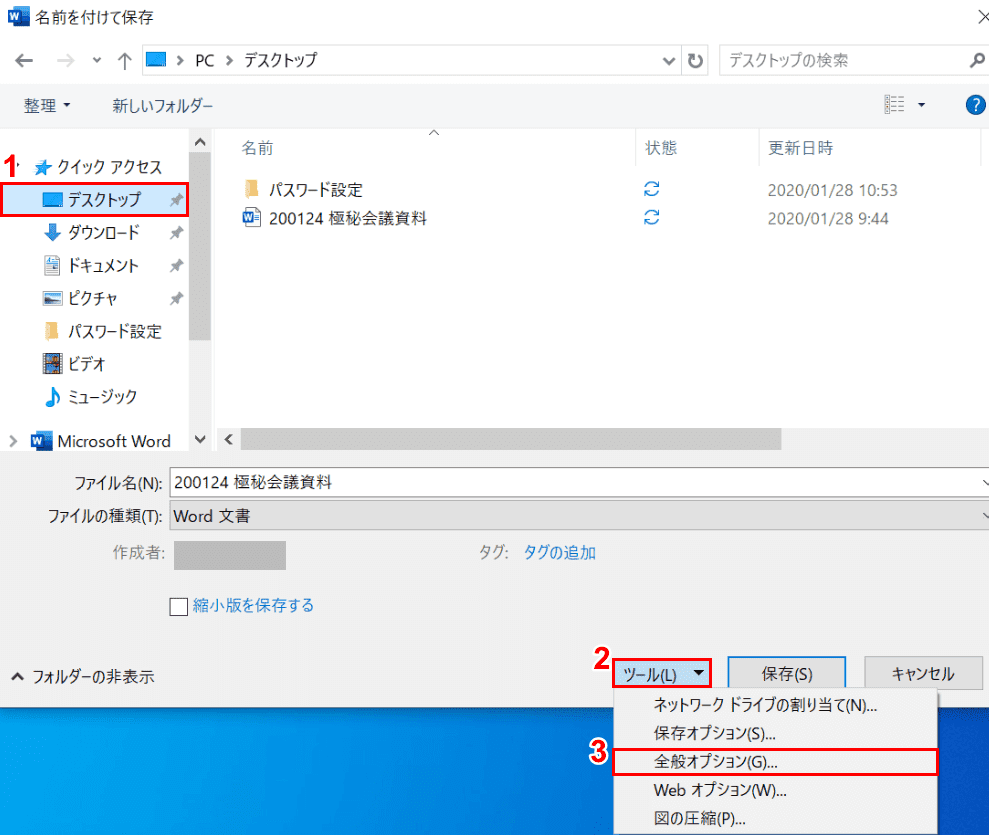



ワードファイルのパスワードのかけ方と様々な設定方法 Office Hack
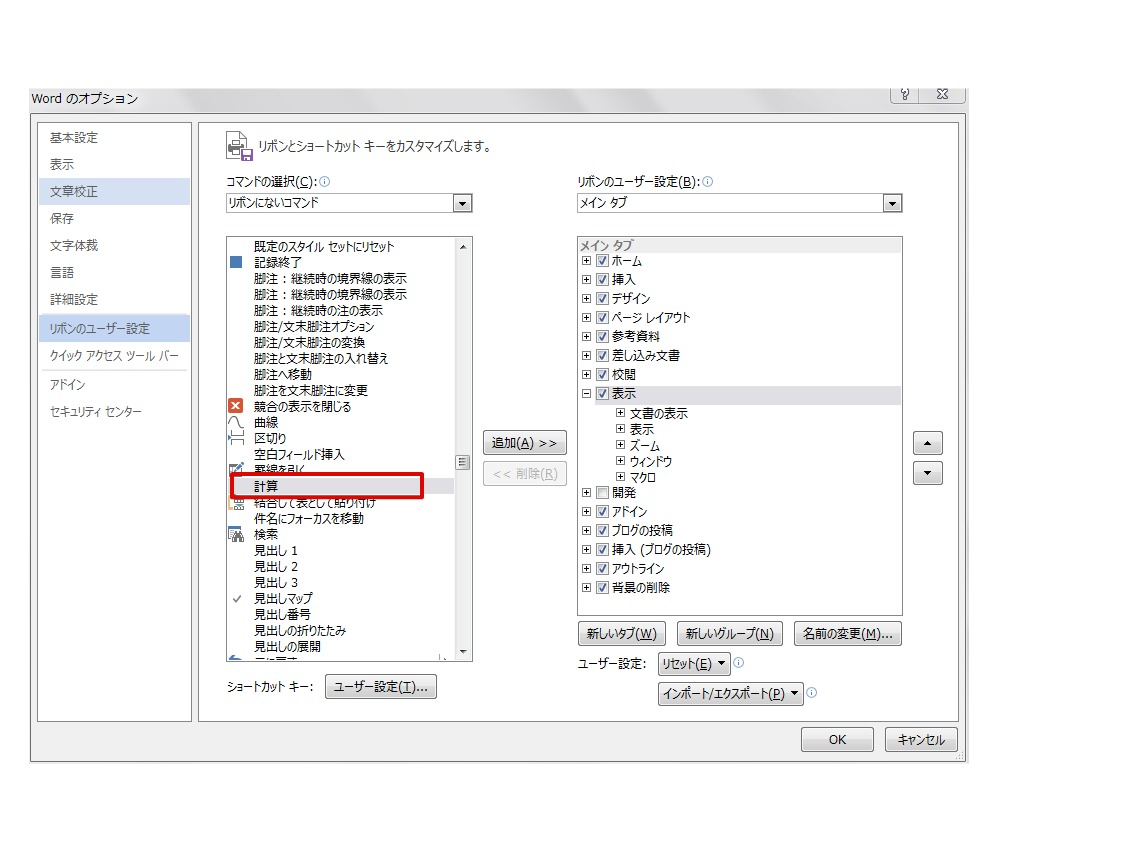



日頃から使える地味に便利なwordの小技18選 Ferret




ロックフォード 漫画本の抽象的な背景のコミック スタイル Word のイラスト素材 ベクタ Image




Word The Word Featuring Ojhn Medeski The North Mississippi All Stars Amazon Com Music



0 件のコメント:
コメントを投稿